Candidate Applications in Zoho Recruit
Every candidate in Zoho Recruit has an associated candidate application. This application is created as soon as they apply for your job opening, and it contains all their contact and background details along with their resume, CV, and any additional files they uploaded. By storing this application information in a centralized place, you can easily refer back to their skills, cover letters, work experience, and more, even when recruiting for another position.
An application gets created in Zoho Recruit:
- When a candidate applies for a job from your Career Site
- If one of your employees refers a candidate for a job
- When you or your team members associate a candidate
With the Applications module, you can:
- Reject candidates in bulk.
- Add non-hired candidates to your talent pool so you can refer to them in the future.
- Look for candidates at any stage of the hiring process (new, in review, engaged, available, hired, or rejected).
- Notify candidates automatically when they move from one stage to another.
- Manage how candidates are associated with jobs—you can associate them with either one job or more than one job at a particular time.
Single and Multiple Applications
There may be cases when you want a candidate to be associated with only one job at a time; or sometimes, you may wish to associate the same candidate to multiple jobs simultaneously. With Zoho Recruit, you can choose from one of the following two options, namely, Single Application or Multiple Applications.
Single Application
If Single Application is enabled, a candidate can be associated to only one active job. To enable this option, go to Setup > Hiring Pipeline > Applications .
 Scenario: Let's consider Sally, an applicant looking for a Marketing role. If Single Application is enabled, you can associate her with only one job.
Scenario: Let's consider Sally, an applicant looking for a Marketing role. If Single Application is enabled, you can associate her with only one job. Note: Though Sally can apply for any number of job openings, she can only be associated with one in Zoho Recruit.
Note: Though Sally can apply for any number of job openings, she can only be associated with one in Zoho Recruit. Multiple Applications
If Multiple Applications is enabled, a candidate can be associated with multiple job openings. To enable this, go to Setup > Hiring Pipeline > Applications .


Scenario: Let's consider John, an applicant who has skills that will suit both iOS and macOS developer roles. He applies for the iOS developer role through the company's career site and you manually associate with the macOS role as well inside Recruit. If Multiple Applications is enabled, both of these job opening interviews will be available for John to attend.
 Note:
Note: 1) By default, Multiple Applications will be enabled in your account.
2) If John is hired for the iOS developer role, his macOS developer application will move to "Archived".
Where can I find the Applications module?
- Go to the Candidates/Job Openings module.
- Hover your mouse over the Candidates dropdown icon, and click Applications .
Here's how your Applications module will look:
These are the applications either submitted by candidates or added manually by you or your teammates in Zoho Recruit.
Icons in Applications module
- Archived ( Candidate hired for another job opening ) : Say a candidate applies for two jobs (iOS and macOS developer jobs) but gets hired only for the iOS developer role. In this case, the application for macOS developer role will move to Archived.
- Hired and locked : The candidate has been hired for a role, and no further edits or changes can be made to their application.
- Rejected and locked : The candidate's application has been completely rejected, and the candidate cannot be associated with any other job opening.
- Job opening closed : The job associated with the application is closed.
- Reopen an application: When you hover on one of the statuses shown as below, you'll be able to reopen an application associated with a job opening. This means you can change statuses of both the job opening and it's corresponding application.
Application Details page
Change Application Status
Here are the places in the Applications module where you can change an application's status.
a) From the applications list page

b) From an application's details page

To unlock jobs and all other associated applications
Once the total number of openings is filled, the job automatically gets locked and closed. The lock icon {icon image} near an Application indicates that the corresponding job opening is locked and closed.
To unlock a job and it’s associated applications:
- Go to the Job Openings module.
- Look for the Lock icon on the top right side.
- Click the icon to reopen your job.
- Update the number of positions and choose Reopen for all associated applications.
 Note : If you do not select Reopen for all associated applications check box, only the Job openings status will change.
Note : If you do not select Reopen for all associated applications check box, only the Job openings status will change.
Otherwise, the Application statuses will also move to their previous statuses except the ones that are Hired and Rejected.
To look for jobs based on lock status:
- Navigate to the Applications module.
- Go to Filter Applications by section from the left side pane.
- Search for Lock Status and choose one of the options shown.
a) Archived from Candidates
b) Archived from Jobs
c) Hired
d) Rejected
Filter and search for Applications
Zoho Recruit provides a standard set of ways to filter Applications that are ready to be used by you or your team members. In addition, you can also create custom filters.
Workflow Rules for Applications
Automate actions, send email/SMS notifications, update record fields, and trigger web hooks using workflows. Follow the steps given below to create Application module specific workflow rules;
- Go to Setup > Automation > Workflow Rules .
- Select the Applications module and enter your workflow rule's name.
- Define trigger criteria for your workflow and click Next .
- Choose Create or Change Status and select from and to statuses. Click Save when you're done.
- Your workflow will then be saved and marked as active. Hover over it in the setup page to view additional details.
Where can I find the number of Applications?
Zoho Recruit allows you to see the total number of applications for every candidate and every job. Go to the candidate/job opening module, and from the No. of Applications, you can get into the details of all applications across every candidate/job.
In Candidates module:
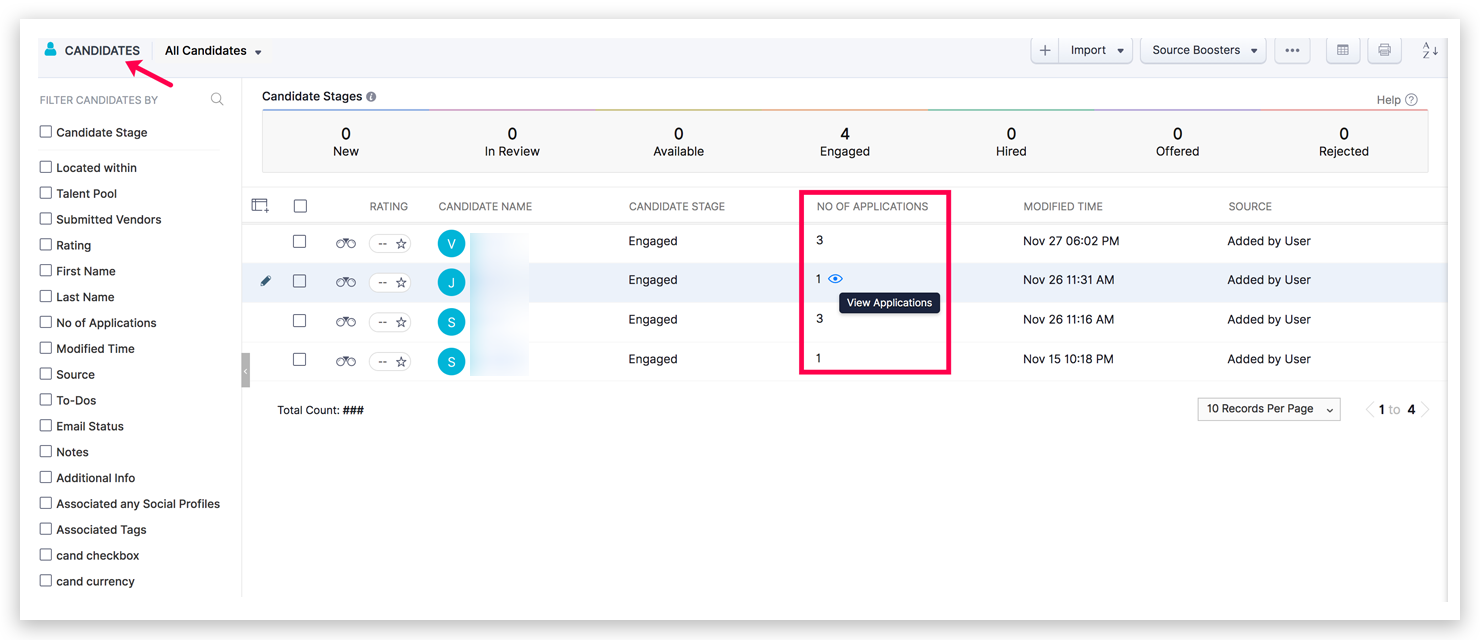
In Job Openings module:

In Candidates module:
In Job Openings module:
View with Clients and Departments
For Staffing Agency Edition
If you’re a staffing company that hires candidates for clients, you can add Client Names in your Applications module view. This will quickly get you an insight to which stage an application is currently at for a client company.
For Corporate HR Edition
If you’re hiring for your own firm, you can add Departments in your Applications module view. This will help you know how many applications have come in for each job in every department/team.

Please find the following help links to know more:
1) Getting to know Applications in Zoho Recruit
2) Single and Multiple Applications
3) Changing application status
4) Candidate stages
4) Creating talent pool
5) Smart talent pool
6) Customizing applications
1) Getting to know Applications in Zoho Recruit
2) Single and Multiple Applications
3) Changing application status
4) Candidate stages
4) Creating talent pool
5) Smart talent pool
6) Customizing applications
Related Articles
The All-new Offers Module and Offer Approvals in Zoho Recruit
Zoho Developers have announced the all new Offers Module and Offer Approvals in Zoho Recruit. From letting users set up an approval process for offer letters to bringing in a whole new module for the same, we now have it all. Read on to know more. ...Get Ready to Sell on the Go with Zoho Mobile
A mobile CRM is not a downsized version of the desktop CRM. It’s a more specialized and dedicated platform aimed at higher productivity. In the mobile version, you concentrate on what matters most. In this ebook, find out about the useful features ...What Are the Zoho ONE Applications Included and Plan Details?
https://www.zoho.com/one/plan-details.htmlZoho Voice Integration with Deluge
Integrations with Zoho Voice can be processed by native and telephony integration. Native integration posts Voice call logs to Zoho CRM, Bigin, Desk, Recruit, and ServiceDesk Plus. Telephony integration (via Phonebridge) is used to leverage Zoho ...Zoho Cookie Policy
Zoho - Cookie Policy Various Zoho Applications will push Cookies to Users during their system access... for more details on privacy a policies around cookies, visit the link below: Zoho - Cookie Policy Also not you can opt-out of Analytics Cookies on ...