Managing Backorders in Zoho Inventory
Managing Backorders in Zoho Inventory
A backorder is an order you place with your supplier for items you have committed for sale but cannot fulfill immediately. In Zoho Inventory, a backorder is basically a purchase order raised from a sales order whenever the items are out of stock or committed to other transactions. You can either receive the backordered items in your warehouse and then fulfil pending orders, or have the supplier deliver them to your customers directly like a dropshipment.
The percentage of items backordered and the number of backorder days are important measures of the quality of a company’s customer service and the effectiveness of its inventory management.
Creating a Backorder
- Navigate to the Sales Orders page, and create a new Sales Order. Enter the details as required. Please note that backorders can be created only if the items in the Sales Order are out of stock.
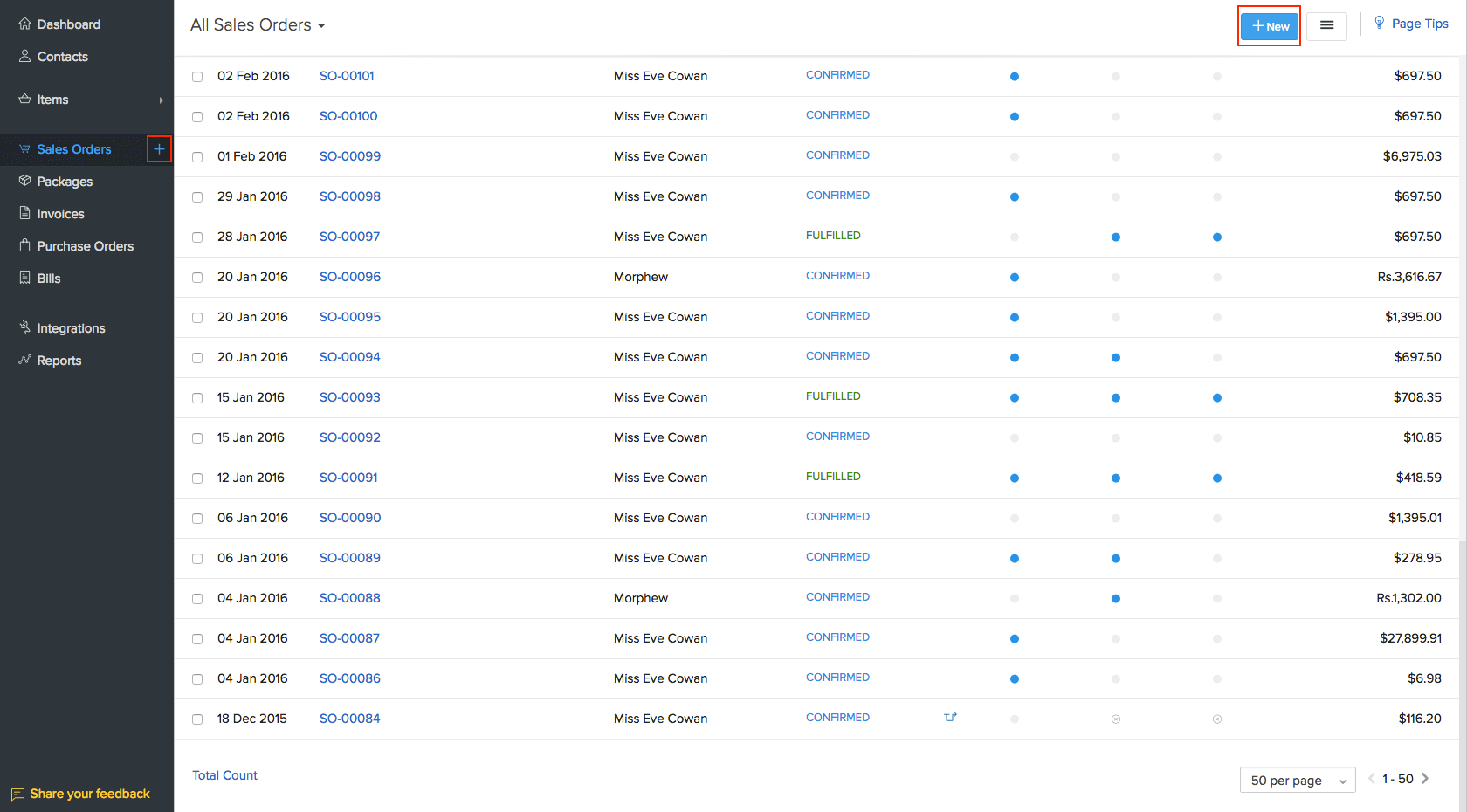
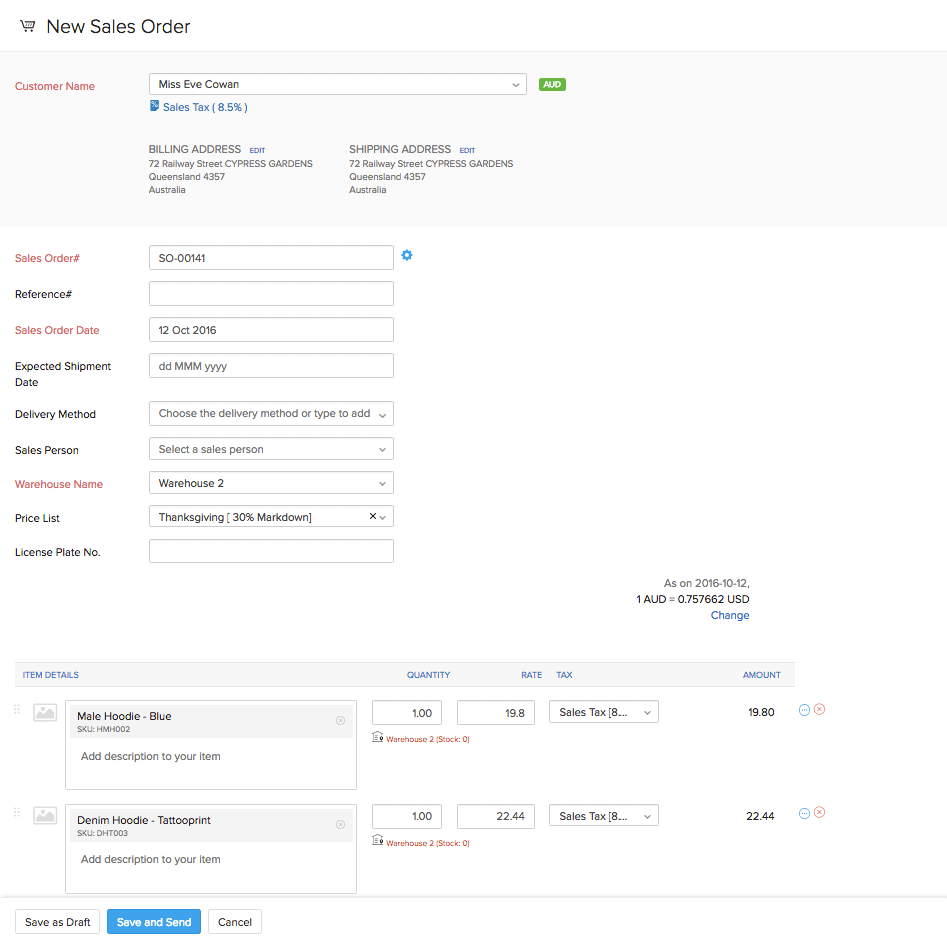
NOTE: Backorders can be created for online Sales Orders too. The above step does not apply for Sales Orders fetched automatically from marketplaces. In those cases, the Sales Order will already be available.
- Send the Sales order to the customer, or Mark it as confirmed.
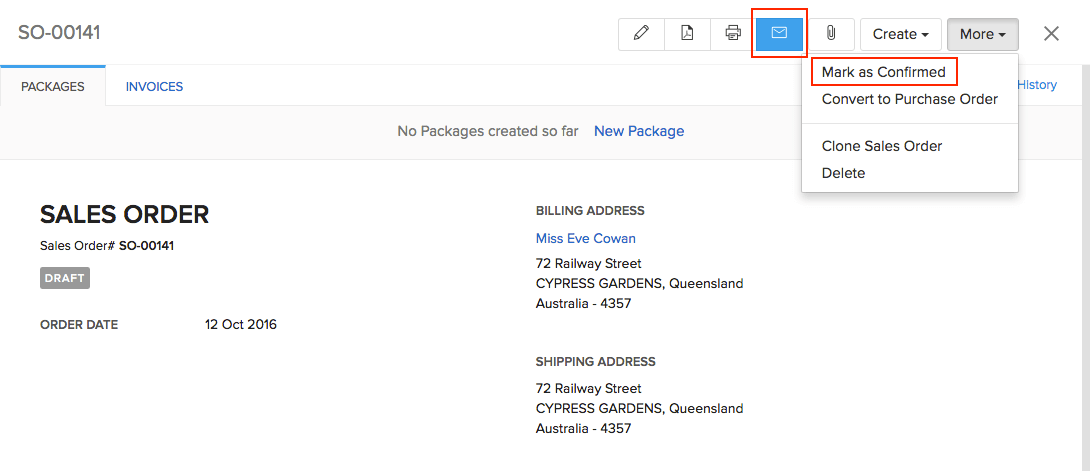
- If the order contains items that are out of stock, you’ll be able to see a banner alerting you that backordering is required. Click on the Backorder Now button to create a backorder. Alternatively, you can also select More –> Backorder to create a backorder for the items.
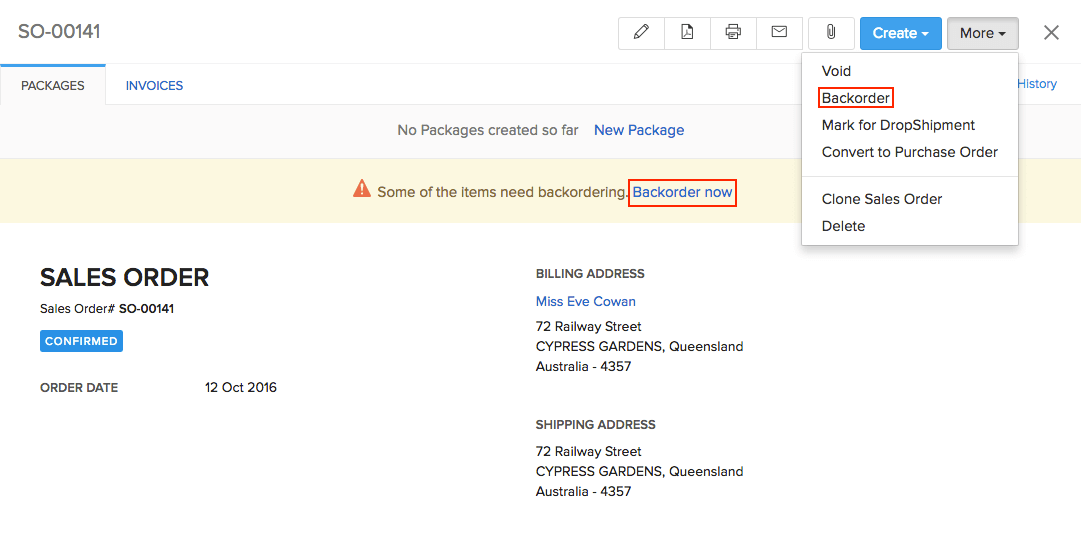
- A dialog box that allows you to choose the items for backordering will now appear. Select the items that you wish to backorder and click on Backorder. The Sales Order will now be moved to an ON HOLD status.
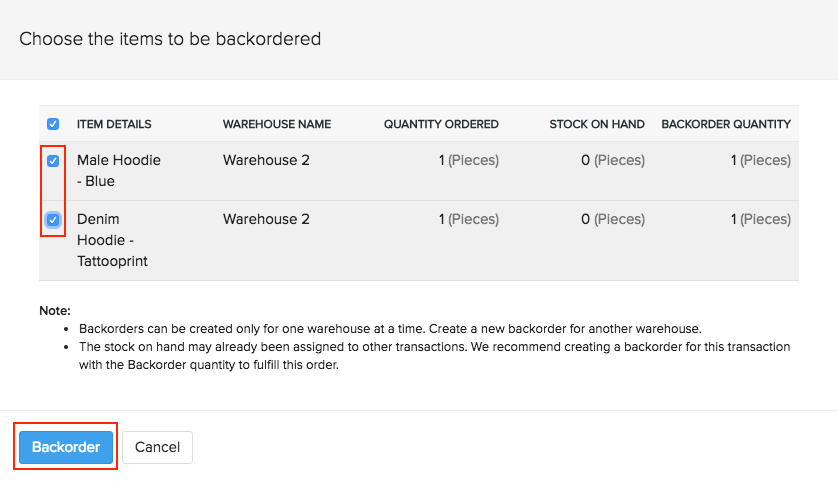
NOTE: When the Sales Orders are in the On Hold status, you will not be able to raise any packages or invoices from the Sales Orders. However, you can raise the invoices and packages either before creating a backorder, or when the backorder process is fulfilled.
- A Purchase Order will now appear, with the item details already filled in. Enter the other details like Vendor name etc., and click on Save. Send the Purchase order, or Mark it as confirmed.
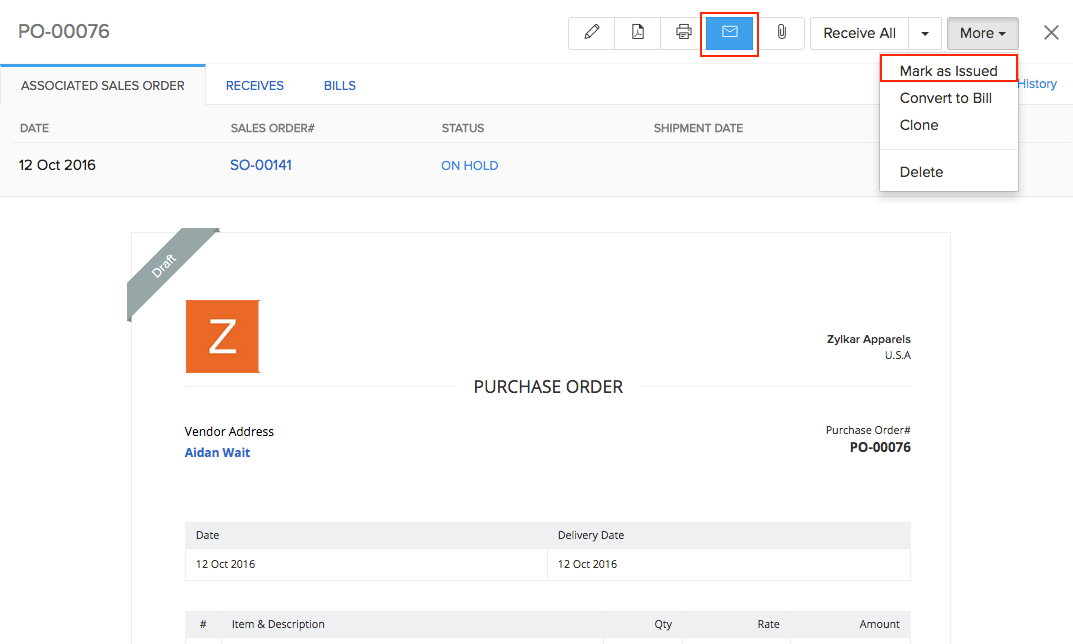
- To complete the backorder process raise a Bill from the Purchase Order.
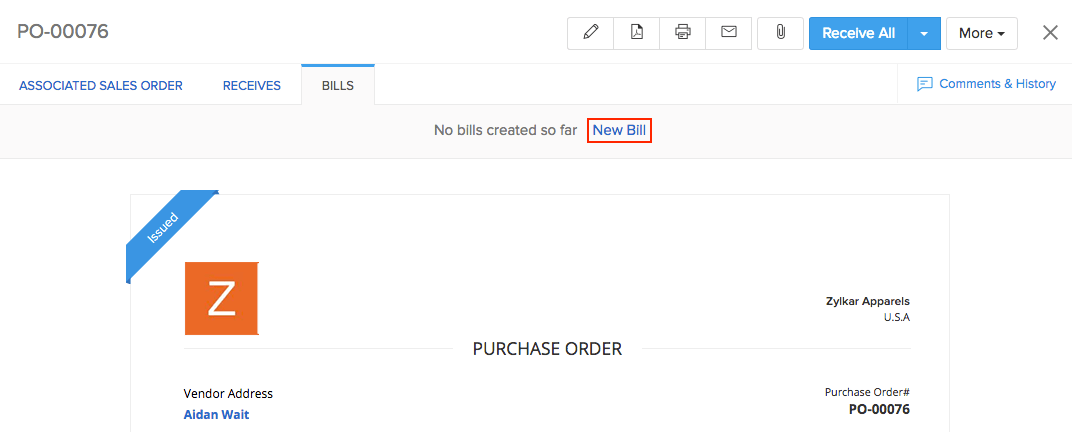
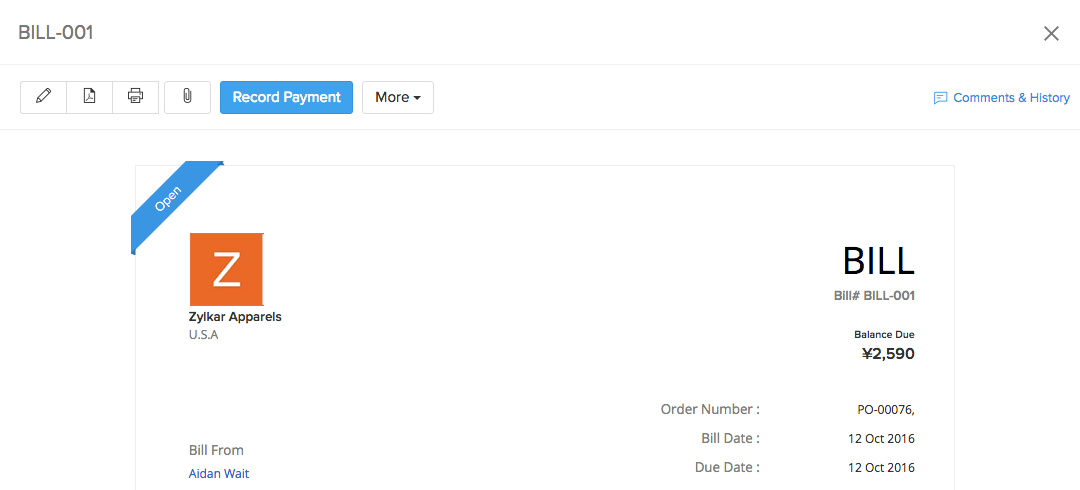
- The status of the Sales Order will now be changed to Confirmed. From here, you can pack and ship it to your customers.
NOTE:
When you open a backordered Sales Order, you will be able to see the Purchase Order associated with it.
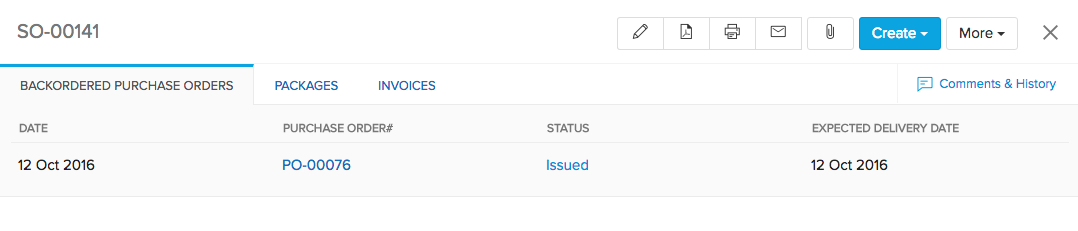
Creating a Backorder for Multiple Sales Orders
You can also create a single backorder for multiple Sales Orders at once. To do so,
- Select the Sales Orders that need to be backordered.

- Click on More Actions and select Bulk Backorder.
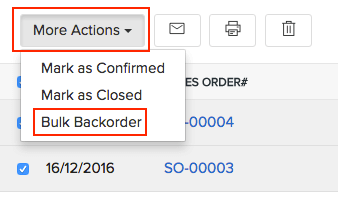
- In the dialog box that pops up, select the items you wish to backorder, and then click on the Backorder button to proceed with the process.
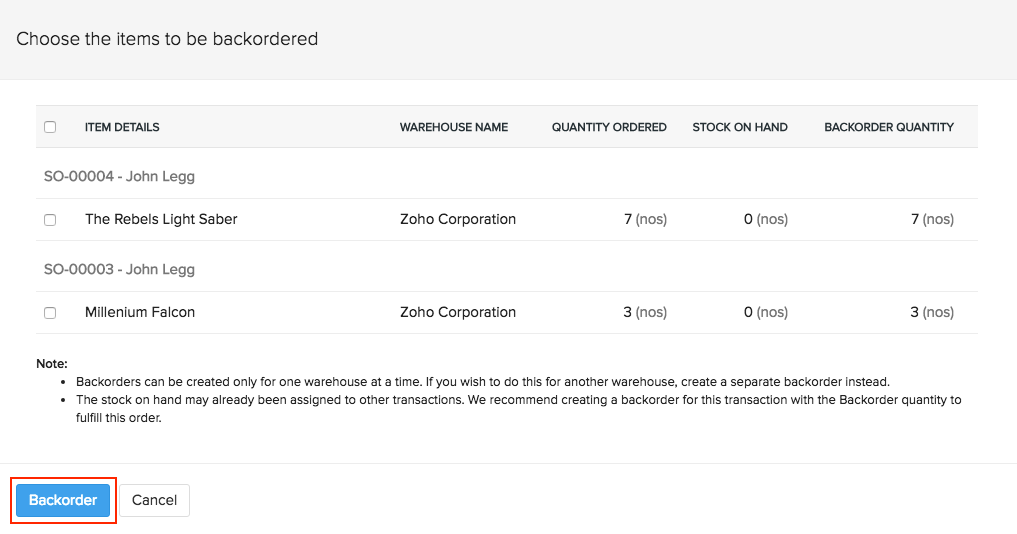
Related Articles
Zoho Inventory: Advanced Features Videos
Zoho Inventory Walk-Thru Video: (50 min) https://youtu.be/rEo_89YTd98 Zoho Inventory Connector to Amazon Overview Video (5 min) https://youtu.be/Dzf1oCOTmW8 Zoho Inventory Multi-Channel Order Management Video (32 min): https://youtu.be/kVuxnIXBPhQZoho Inventory - Inventory Summary Report Status Definitions
In Zoho Inventory, the **Inventory Summary Report** provides an overview of stock levels and movements for items across your warehouses. The report includes various status definitions that describe the state of inventory items based on specific ...Zoho Inventory Integration to QBOL
QuickBooks Online Integration - US Zoho inventory is integrated with QuickBooks Online to make your accounting and inventory management go hand-in-hand. With this seamless integration, QuickBooks customers can easily access all their sales and ...Zoho Inventory: Hierarchy and Relationship of Warehouses, Bins, Zones, Locations, and Branches
Overview Zoho Inventory offers a structured approach to managing inventory across different facilities and organizational divisions. Here’s how each feature fits into the overall hierarchy and how they interrelate: 1. Locations Definition: The most ...Zoho Inventory Multi-Warehouse Overview Video
Zoho Inventory Multi-Warehouse Overview Video (17 mins) https://youtu.be/MjjPCgDRWew