Organizing Your Zoho Desk Knowledge base Content
Organizing your knowledge base articles is one of the simplest and most overlooked ways to make life easier for your customers. You have to think about where to put your articles so that your customers can easily locate them. Begin with the assumption that every article belongs to an appropriate category, and has an appropriate place within a hierarchy.
Zoho Desk allows you to organize your articles within this structure: Category > Sections > Subsections > Sub-subsections > Articles. In other words, you can create a maximum of three hierarchies per category.
 Note: You cannot have orphan articles in a category when you add a child section underneath if your category contains sections, articles in that category must be assigned to a section.
Note: You cannot have orphan articles in a category when you add a child section underneath if your category contains sections, articles in that category must be assigned to a section. Category
The category is a top-level folder in the knowledge base and is always linked to a department. When you add a new department, it creates a default category and section in your KBase. You can add additional sections under the category to organize your articles further.
Adding Categories
Besides the default categories, you can add custom categories and link them to one or more departments. Articles can be added directly to a category, or to a section or subsection, depending on your needs.
To add a new category
- Navigate to the Knowledge Base (KB) module.
- Click Manage KB from the left menu.
- Click Organize Category under the Manage KB sub-menu.
- Click Add Category in the top-right corner of the page.
- On the Add Category window, do the following:
Note: You can refer to our category visibility and display permission settings section below for more details.
With quick navigation, you can group related articles and guide customers sequentially from one article to the next.
Editing Categories
You can edit the default categories created for every department to include a display picture, description, and more.
To edit an existing category
- Navigate to the Knowledge Base (KB) module.
- Click Manage KB from the left menu.
- Click Organize Category.
- Hover over the desired category and click Edit.
- Make the necessary edits and click Save.
Deleting Categories
You can delete both default and custom categories created by knowledge base users. Please note that categories belonging to multi-branded help centers cannot be deleted. Also, you need to delete the sections and subsections before you delete the main category.
To delete a category
- Navigate to the Knowledge Base (KB) module.
- Click Manage KB from the left menu.
- Click Organize Category under the Manage KB sub-menu
- Hover over the desired category and click the Delete icon (
).
Category Visibility and Display Permission Settings
To make a category visible in the help center, you must set its visibility in Desk. The visibility of a category determines user access to KB articles published under that category.
There are five visibility options to choose from:
1) None
If the visibility setting of a category is set to None, articles will be accessible to both registered and non-registered users.
The articles created under this category can be visible to the following users:
- Agents only
- Registered users
- All users
2) Groups
Categories with a group visibility setting are accessible only to certain user groups. The articles created under this category are accessible only to registered users.
3) Public
If the Public visibility option is selected, the KB articles will be displayed to registered users and all users.

4) Agents
Categories with an Agent visibility setting are accessible only to agents of the Desk portal. These agents can access articles published under this category from the Desk interface.
5) Custom IP
Categories with a Custom IP visibility setting are accessible only to registered users from specified IP addresses. The registered users must visit the help center by logging into their account from the specified IP address mentioned in the category. You can denote the required custom IP addresses in the IP Addresses field.
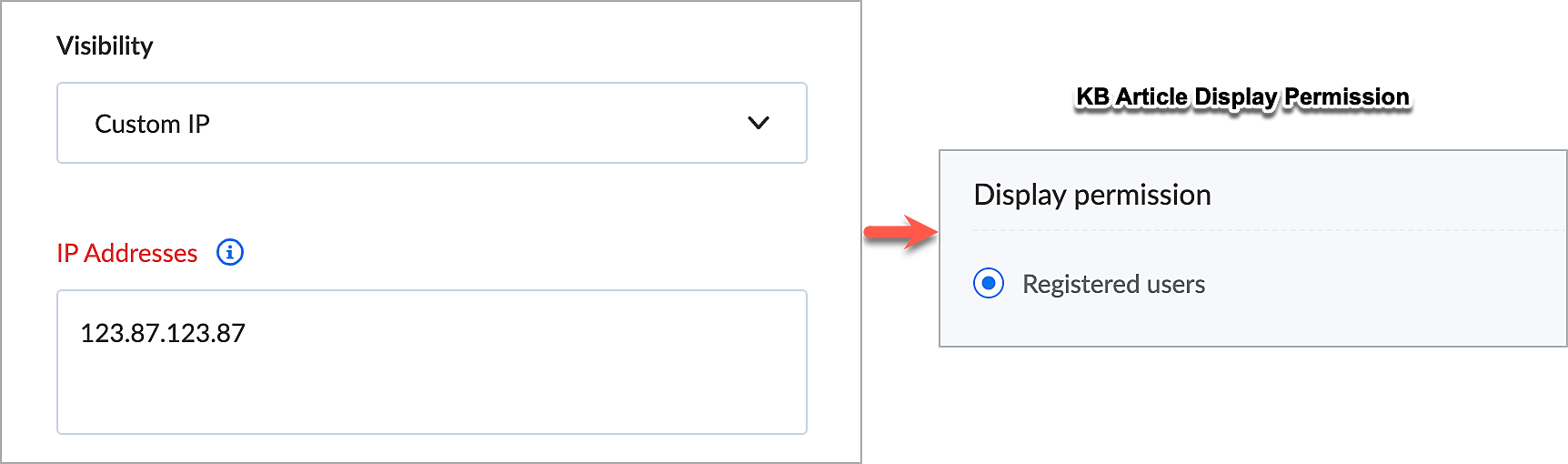
Note:
- If the category visibility setting is changed later, then the display permission of KB articles within this category will be set to Registered Users, until you change it manually.
- If the category's visibility is None, then you can choose from None, Groups, Public, Agents, or Custom IP. Otherwise, the section's visibility permission is inherited from its parent category.
Adding Sections
You can add any number of sections under a category. Sections help you group articles on a common topic in one place. You can add two additional levels of hierarchy to each section (subsection and sub-subsection).
To add a section in the knowledge base
- Navigate to the Knowledge Base (KB) module.
- Click Manage KB from the left menu.
- Click Organize Category under the Manage KB sub-menu.
- Select the desired category to add the section.
- Click the Add link displayed alongside Section.
- Select a Display Picture from the library.
You can upload a picture from your computer or choose from the available display icons. - Enter a name and description for the new section.
- Select a visibility setting for the section.
- Click Save.
Repeat steps 5 - 9 to add more sections or subsections.
A new section is added, and the existing articles will be moved to this section. You can also follow the above steps to add subsections linked to a section. You can use Breadcrumb Navigation to navigate the categories and sections in your knowledge base.
Editing and Deleting Sections
You can edit and delete any type of section in your knowledge base as and when required.
To edit a section
- Navigate to the Knowledge Base (KB) module.
- Click Manage KB from the left menu.
- Click Organize Category under the Manage KB sub-menu.
- Select a category and then navigate to the desired section to edit.
- Hover over the section and click the More Actions icon (
).
- Select Edit from the More Actions menu.
- Make the required changes to the section and click Save.
- Click Delete to remove the section.
Note: If the section contains articles, you will be prompted to move or delete them.
The section will be updated. You can also follow the above steps to edit the child sections (sub-subsections linked to a section).
To delete a section
- Navigate to the Knowledge Base (KB) module.
- Click Manage KB from the left menu.
- Click Organize Category under the Manage KB sub-menu.
- Select a category and then navigate to the desired section to delete.
- Hover over the section and click the Delete icon (
).
You can follow the above steps to delete subsections linked to a main section. Please keep in mind that you must delete the subsections before you delete the main section.
Reordering Categories and Sections
You can manually reorder categories and their respective sections and subsections so the most relevant and useful topics stay at the top.
To reorder categories and sections
- Navigate to the Knowledge Base (KB) module.
- Click Manage KB from the left menu.
- Click Organize Category under the Manage KB sub-menu.
- Use the Reorder icon (
) and to drag and drop the category where required.
You can also follow the steps above to reorder sections within a category.
To reorder categories and sections automatically
Besides, manual reordering, you can leave it to the system to automatically sort and order your categories and sections alphabetically. Here is how:
- Click the Knowledge Base (KB) module.
- Click Manage KB from the left menu.
- Toggle ON the Sort categories/sections alphabetically option.
Knowledge base folders will be sorted alphabetically from A-Z. Please note that this option applies only to the folders, and not to their articles.
Moving Sections
You can move the articles in a knowledge base folder to a different section within a category. For example, say you have two sections in a category: Zylker Tablets and Zylker Handhelds. You can move the articles from Zylker Tablets to Zylker Handhelds. In this case, Zylker Tablets will become a subsection of Zylker Handhelds, and the articles will be moved to this subsection.
To move folders within a category
- Navigate to the knowledge base folder you want to move. It can be either a section, subsection, or a sub-subsection.
- Hover over the desired section and click the More Actions icon (
).
- Select Move from the More Actions menu.
- In the following pop-up window, specify a category, section, and/or sub-section from the drop-down menu.
- Click Move.
Related Articles
Remove PDF/Print Option on the Knowledge Base
It is possible to remove the PDF and Print options in the Zoho Knowledge Base so that your customers cannot create a PDF or print out your articles. This is achieved by adding custom CSS to your Help Center's theme customization settings. How to Hide ...Getting Started Videos for Zoho Desk
Getting Started Videos for Zoho Desk Click below to watch comprehensive Zoho Desk videos to learn about the various functionalities in Zoho Desk. Videos | Zoho Desk Resources You Tube Versions of Zoho Desk Orientation Videos: And here's a link to ...How to View Zoho Desk Portal Users
To access the list of registered viewers (users) of your ticket history & knowledge base in Zoho Desk, follow these steps: Click the Setup icon (gear) in the top bar of Zoho Desk. In the Setup landing page, go to Channels and select Help Center. In ...Zoho Desk ASAP Widget - How to Set Up
Introduction The ASAP help widget for websites makes your help center easily available for your end-customers. By embedding this widget with your website, you can provide your customers with easy access to your: Customer support team (to raise ...Shared Snippets in Zoho Desk
Support agents are always working hard to resolve customer inquiries that often require their immediate attention or acknowledgement. While every agent has their own style of responding, they have to follow some organizational standards to maintain ...