Setting Up Portals in Zoho CRM
Let us consider a few scenarios to understand how portals can be helpful in your business.
- In a franchise
- Imagine you run a fast food business and have granted others the
right to operate the franchise in a few locations. You use Zoho CRM to
manage all the business details and to track outlets' performance. The
franchise owners can request to view their outlets' performance and
their customers' details. You can create exclusive portals for the
franchise owners. They will be able to view and edit the relevant
records right from the CRM.
- In the automobile industry
- For example, you have an automobile shop and want to track your
customers' details, your sold vehicles and servicing schedules. To do
this, you can create a portal and share it with your clients. The
customers can view and edit their details in the portal, and they will
be updated in your CRM records. Similarly, if they want to get their
vehicle serviced, they can fill in their details using the portal.
- In an educational institute
- If you run a school, instead of manually entering every student's
details, you can provide parents with access to the portal's. They can
add, update, or view their child's details in the portal and share the
students' grades and performance scores with the parents through the
portal.
- For business partners
- You run a software company and use CRM to follow up with your
contacts and leads or to track multiple deals that are at different
stages. There is a meeting with the partners and you want to discuss all
the contacts and the deals that have the highest revenue. Imagine how
tedious it would be to share this complex information with individual
partners. You can easily manage this situation by creating a portal for
the partners, where you give them access to the Contacts module and add a
contact lookup in the Deals module in CRM. This will enable them to
view the contacts and their associated deals and add or remove details
in the modules based on their permissions.
Permission Required
Users with the Manage Portal Profile permission can create a portal and invite customers.


- You can configure up to five portals. The first portal is free and can be created only for the Contacts module.
- The additional four portals need to be purchased. These portals can be created for the Leads, Contacts, Vendors, and Custom modules.
- First portal - The first portal user type is added by default. You can invite up to 10,000 users to this portal for free. Please contact support@zohocrm.com if you need to add more users.
- Four additional portals - For adding more portal user types, you need to purchase portal user licenses. The pricing model for additional purchases:

- 50 users (minimum user count) - $600/month
- 51 to 100 users - $12/user/month
- 100 users up - $10/user/month

Actions that a portal user can perform
Setting up portal
Creating a portal
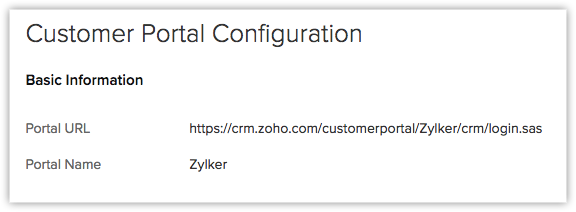

- Go to Setup > Channels > Portals.
- In the Portals page, click Get Started Now.
Your company's name will appear as the default portal name. - Edit the Portal name, if required.
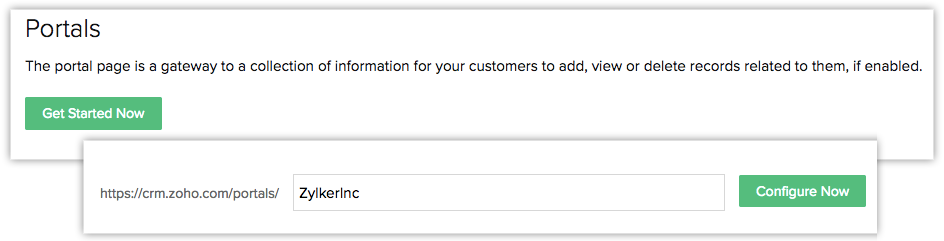
- Click Configure Now.
The customer portal URL will be generated and the portal name will be available. - Click Next to continue.
Next, define the portal user type, portal tab configuration, and field permissions.
- You will not be able to edit the portal name once it is created.
- Once a portal is configured you will not be able to delete it.

- When you create a portal, a default portal called Client Portal will be created that cannot be deleted. You can add up to 10,000 users without payment. To add more users you need to purchase. You can only add clients or customers to this portal, you will not be able to add users from the same domain, i.e., your employees or partners.

Defining Portal user type

To define a portal user type
- Under Portal User Type enter a name e.g., parents, partners or service agents etc.
- Click Next.
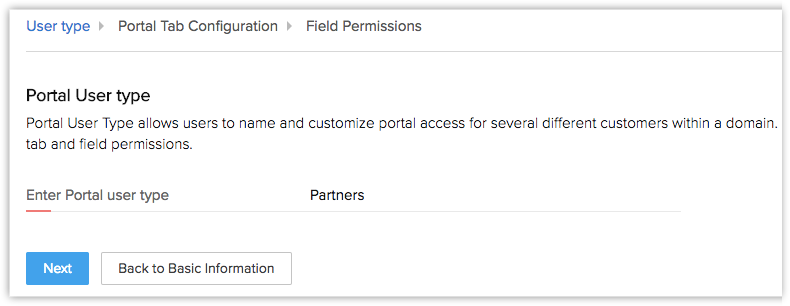
Configuring the portal tab
- Choose the module: You
can choose to give the customers access to the Leads, Contacts, Vendors
or custom modules. The customers will be able to view their own details
in the module and based on their permissions, they may be able to add
and edit records.
- Select the related modules: The
modules that have a lead or contact lookup are listed under the related
modules. You can choose the list of related modules that you want the
customers to be able to access. Here, only the records that are
associated with the module (Leads, Contacts, Vendors, or custom modules)
through the lookup field can be viewed.
- Select the layouts of the related modules: You can choose more than one layout for each related module for the portal users to access.
- Define the module record permission: You
can set the permission level for each record in a module. For example,
you can allow the clients to view or edit their license number or
mailing address, or give a vendor read-only permission to purchase
orders.
- Select list view: If
you have created a canvas view for any CRM module, you can choose
either List view or Canvas view to display a record. List view will be
selected by default for all modules. Note that the custom buttons or
custom links will not be displayed for the portal users if they are
added to the Canvas view.
- Filter By: Select
the records that the portal user will view by using the lookup filter.
For example, if you have added two lookup fields in the Deals module,
you can choose a lookup based on the records that you want the portal
user to view. However, the lookup filter will only be available to the
existing portal users if they edit the portal configurations.
- Select Public Modules: Any module that you have marked as Public read only or Public read/write/delete (through data sharing settings) will be accessible to the portal users. These modules will be listed under the Public Modules category in Portal and the users (portal) will have only View permission for all the records that are present in the module. When a module is selected from the public modules category it will be removed from the related modules list.
To configure the portal tab
- In the Portal Tab Configuration page, select a module from the Choose Module from the drop-down list.
- In the Related Modules section, do the following:
- Tabs - Select the checkboxes for the related modules that the portal users will be able to access.
- Layouts - Select one or more layouts that the users will have access to.
- Permissions -
Choose create, edit, view, delete or edit (shared) module permissions.
Portal users will only be able to perform actions on the records based
on their permission. The
edit (shared) permission will allow the portal users to edit those
records that have been added by CRM users to the module.
- List View - Select either List view or Canvas view for the records.
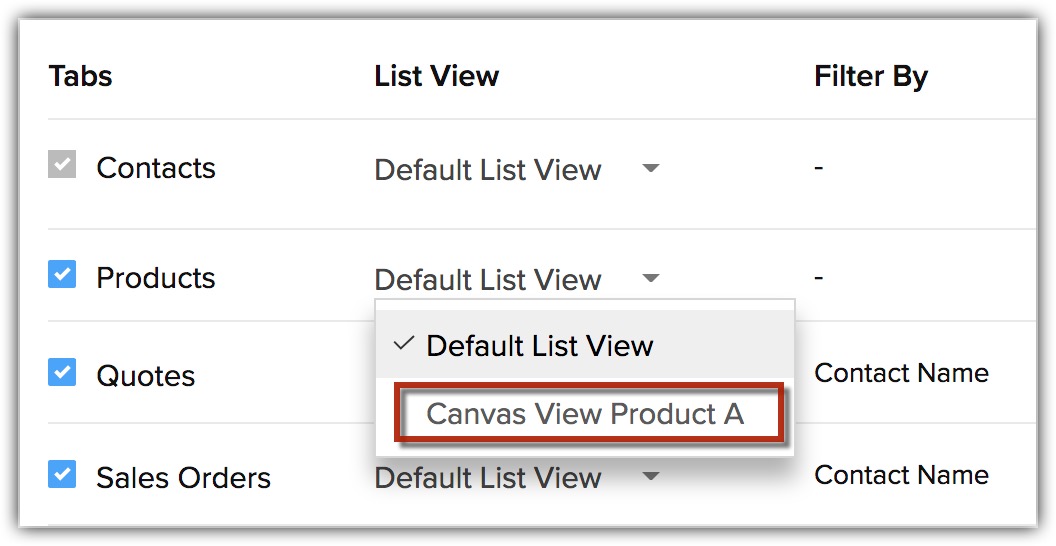
- Filter By - Select the filters from the drop-down list.
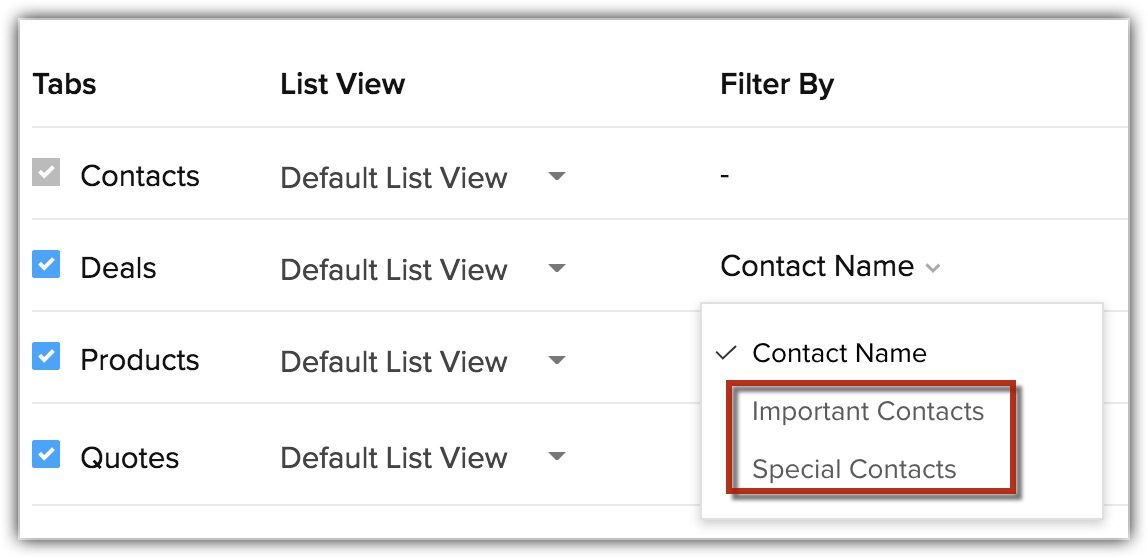
- Select the modules from the Public Modules section.
- Tabs - Select the checkboxes for the related modules that the portal users will be able to access.
- Click Next.
Specifying field permission
To specify field permissions
- In the Field Permissions page, select the check boxes for the fields that need to be available for the portal users.
- Click the Read Only checkbox, if required.
- Click Save and Next to move to the next layout or module to define field permissions.
- Repeat the above steps for all the modules and layouts.
You can select a subform too. - Click Finish to save all the details.
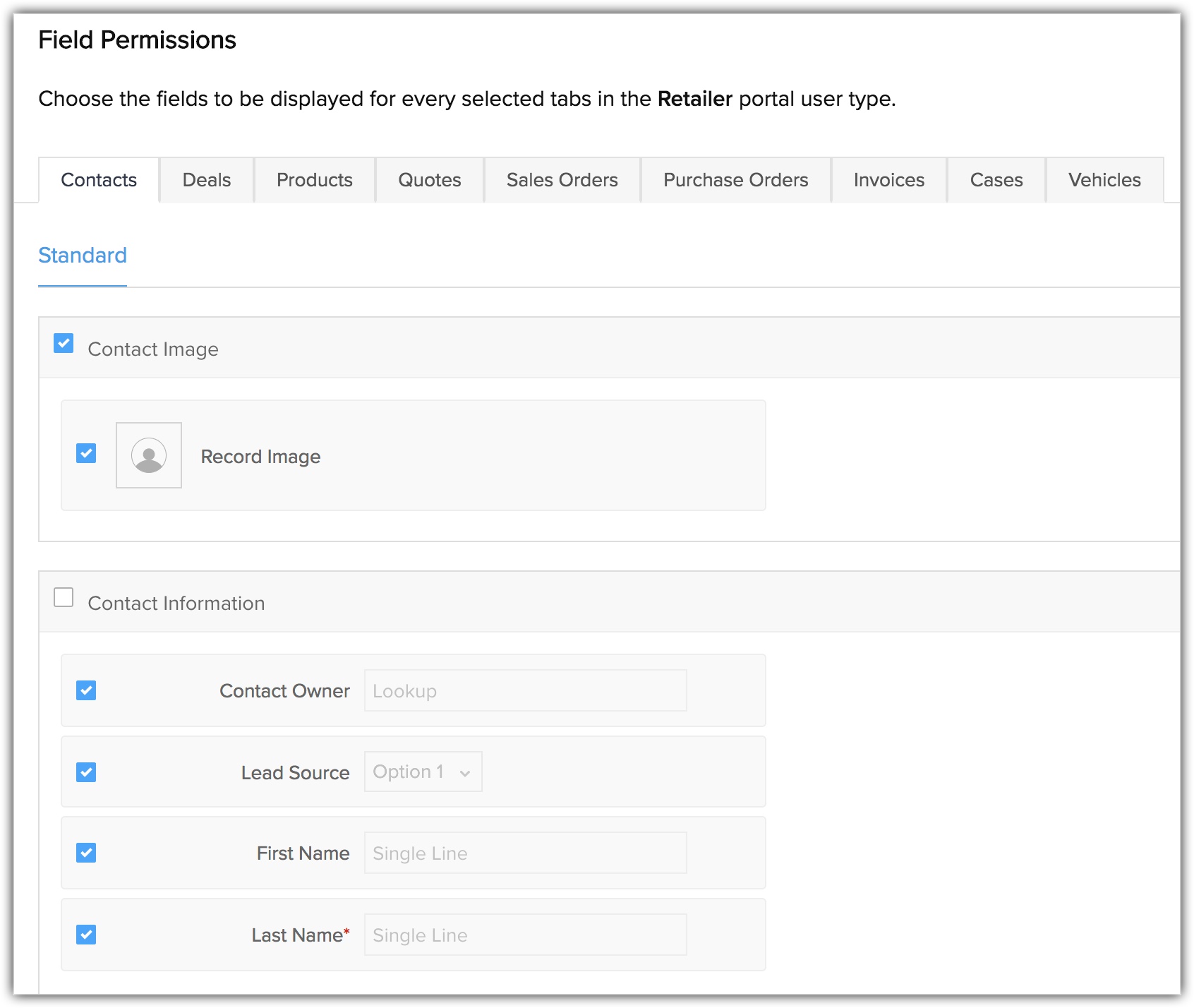
View portal preview
Once the portal configuration is complete, you can preview the portal to see how the customers will see the records.
To view the portal preview
- Go to Setup > Channels > Portals.
- In the Customer Portal Configuration page, click Preview.
- Select the Portal User Type from the drop-down list to view the preview.

You can view the portal summary after the portal configuration is completed. You can edit the Field Permission and Portal Tab Configuration in the portal configuration details. You can also add a new portal user type, if required.
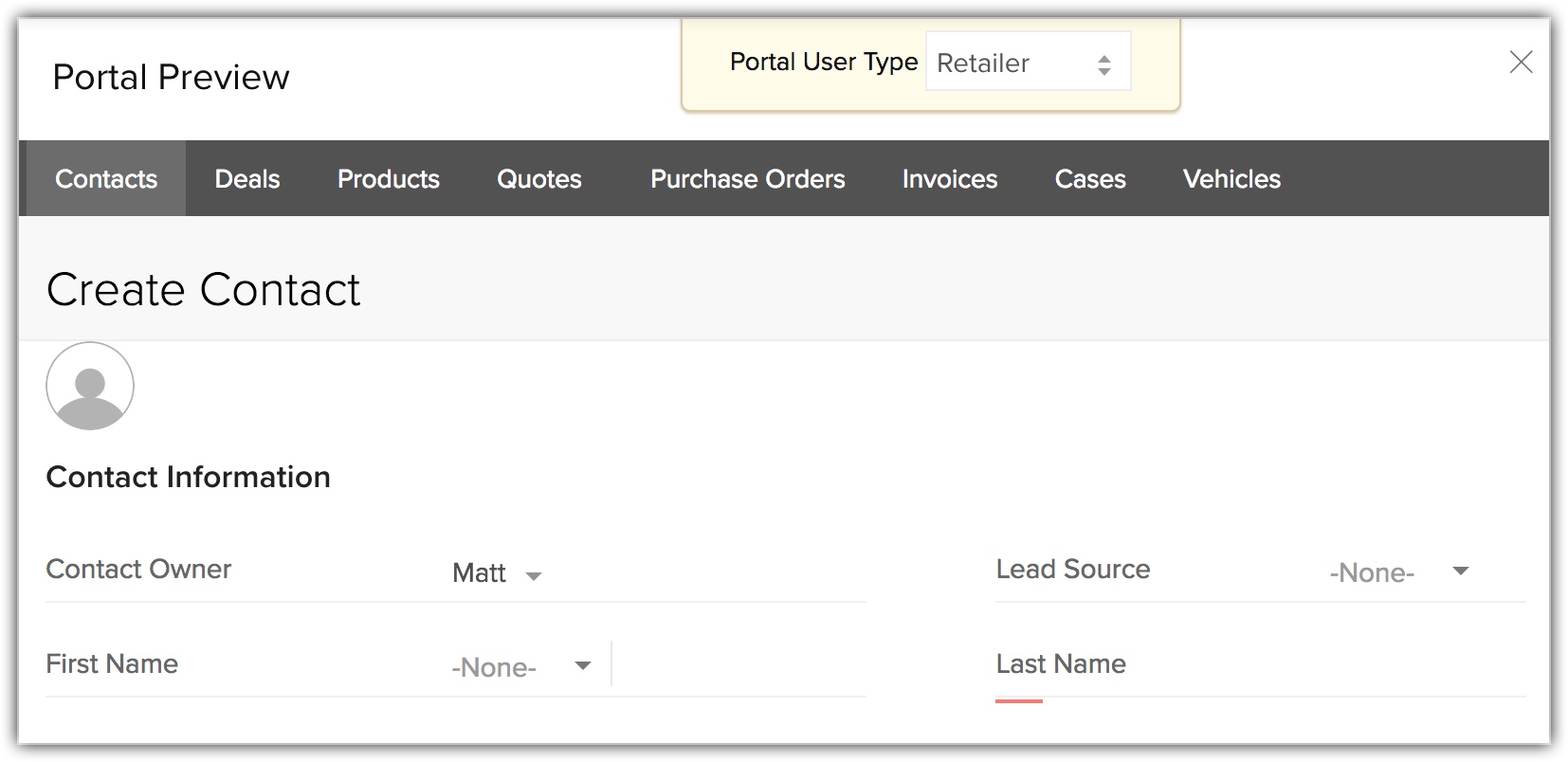
Purchasing portal users
- Go to Setup > Channels > Portals.
- Click Create User Type.
- Enter the number of Portal Users in the Add Portal Users popup.
- Click Make Payment.
- Click your Profile icon and select Manage Subscription.
- Click Upgrade User / Add-Ons in the Subscription page.
- Select the number of portal users and click Proceed.
- Click Make Payment.
Working with portals
Send portal invitation to users
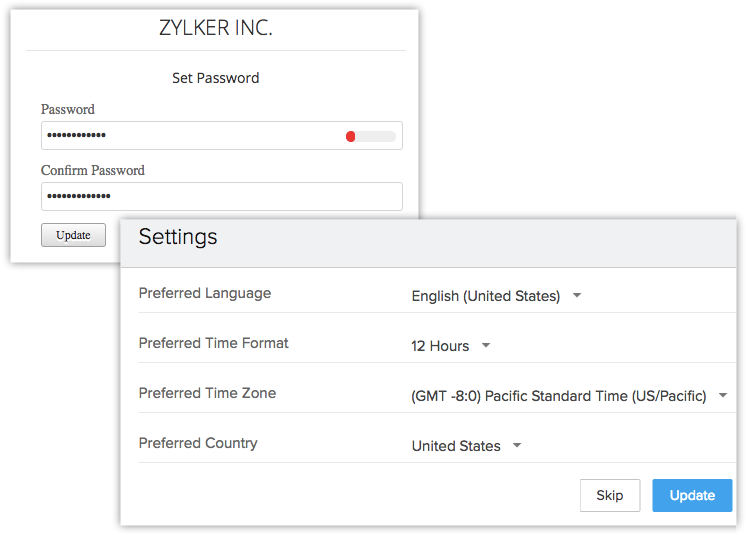
To send an invitation
- Go to a module (Leads, Contacts, Custom module) and select a record.
- In the record detail page, click the More icon and click Send Portal Invitation.
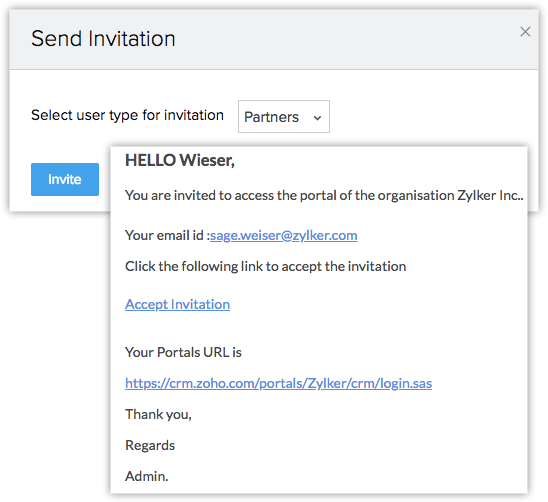

- You can send an email invitation to the customers from the Record detail page. The send invite option will be available only if the email address is present.
- The invitation email will be valid for 7 days only.
- You can not send bulk invitations to the portal.
- For example: Russell Brown is a CRM user who invites Sage to access the portal with the permission to create contacts and deals. So, when Sage creates a contact through the portal, it will be added to the CRM database and Russell Brown will be the owner of the new contact.
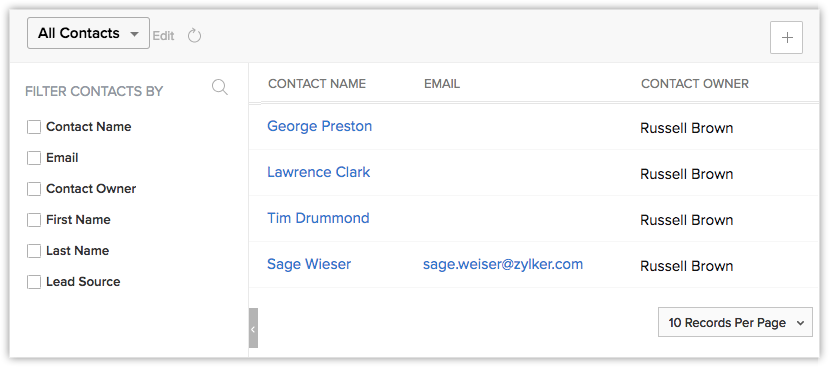
Viewing information added by the portal users in CRM
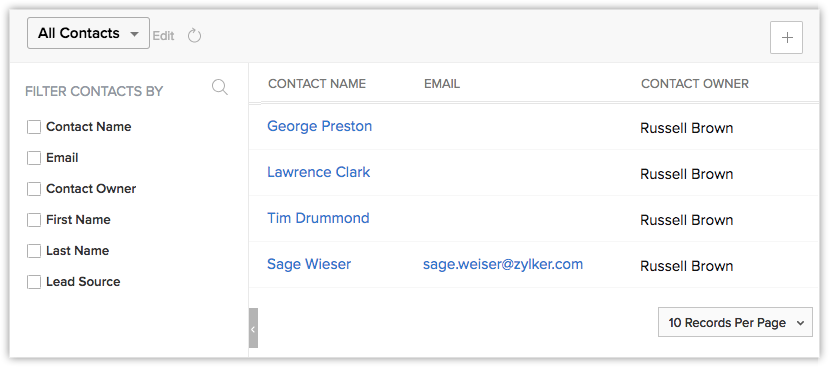

Transfer portal users to another portal user type
There
may be occasions when you have to move a user from one portal user type
to another. For example, you have created two different portals for
customers interested in Product A and Product B. If the customer is no
longer interested in buying Product A and wants to buy Product B
instead, you can easily move them to the Product B portal user type. You
can transfer users from one portal user type to another from any of the
following places:
- Record Detail Page - You can change the portal user type from the record's detail page.
- Portal Users List -
If you want to change multiple portal users to another portal user type
at once, you can do so from the Portal Users List popup in the Portal
Configuration page.
Convert a lead to contact
In
Zoho CRM, you can convert qualified leads to contacts either manually
or automatically using the workflow rules. If you have created one
portal user type for leads and two types for contacts and added your CRM
leads and contacts to the appropriate portals, you will be prompted to
choose one of the portal user types under Contacts when you convert the
leads to contacts in your CRM. For example, you have four leads A, B, C,
and D in the Leads portal user type; and Contacts 1 and Contacts 2 as
two portal user types in the Contacts modules. When you convert leads A,
B, C, and D into contacts in CRM, you will be prompted to choose
the Contacts portal user type (Contacts 1 or Contacts 2) to transfer the
leads to.
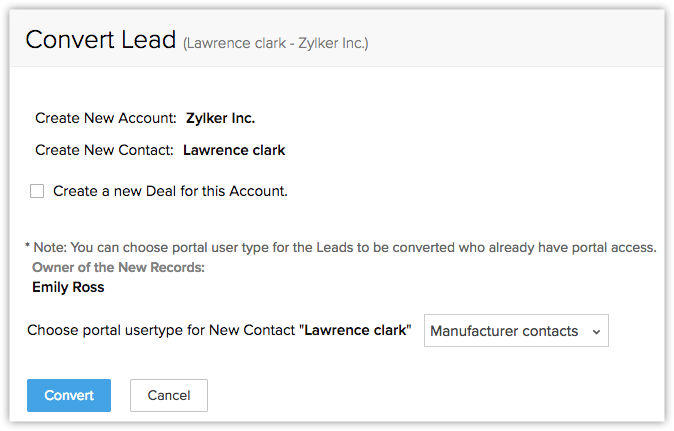
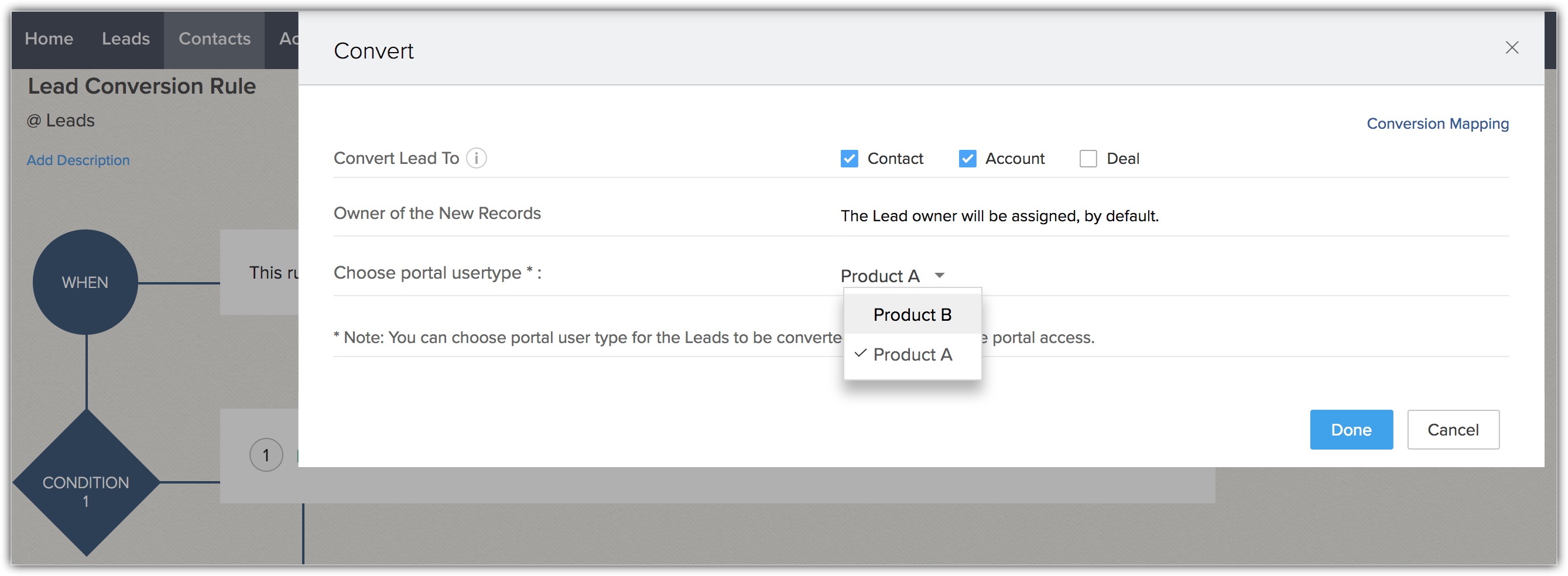
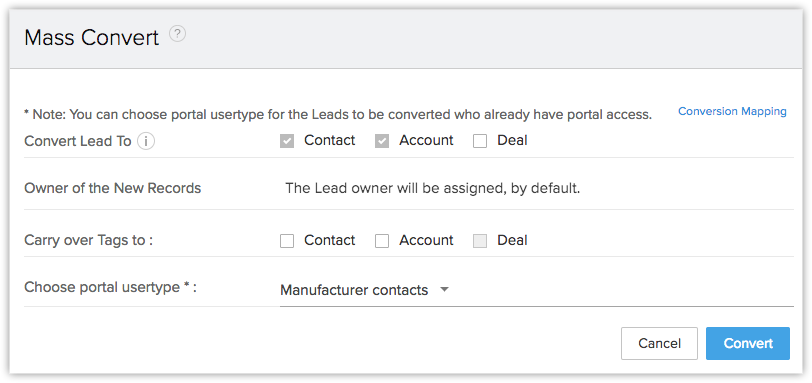
Delete a portal user type
There
may be instances when you want to remove a particular portal user type.
In that case, you will first have to transfer the users to another
portal user type and then delete the portal user type. You can only
transfer the users to another portal user type if you want to delete
their original portal user type.
If you have not associated any user to a portal user type, you can delete it as it is.
To delete and transfer a portal user type
- Go to Setup > Channels > Portals.
- Select a portal and hover over it and then click Delete.
- In the pop-up, click Transfer and Delete.
- Choose a Portal User Type to transfer the user to from the drop-down list.
- Click Yes Proceed.
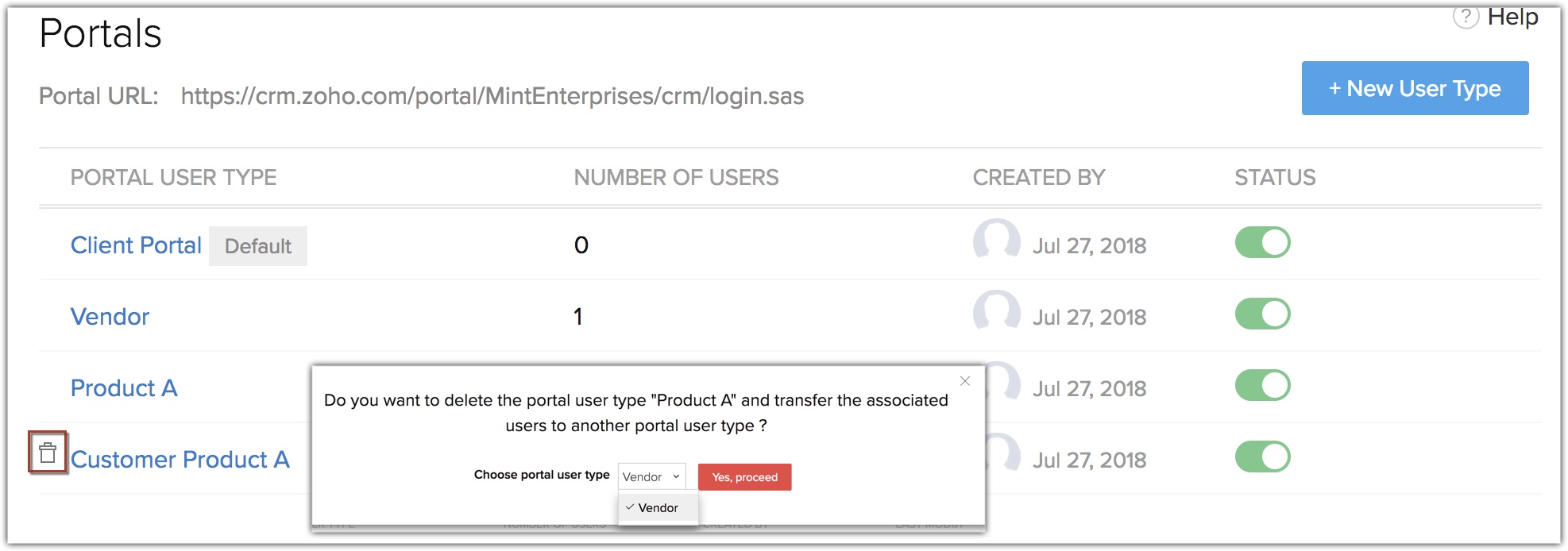


- If you want to rename a portal user type, click the Edit option in the Portal Configuration page.
- You
can deactivate user(s) who are added to a portal, if you don't want
them to be a part of it anymore. You can add another user instead, as
deactivated user won't count towards your user license.
Deactivate a portal user type
You can deactivate a portal user whenever you need to.
To deactivate a portal user
- Select a Portal User Type and click Portal Users.
- In the Portal User List popup, toggle off the status bar of the user.
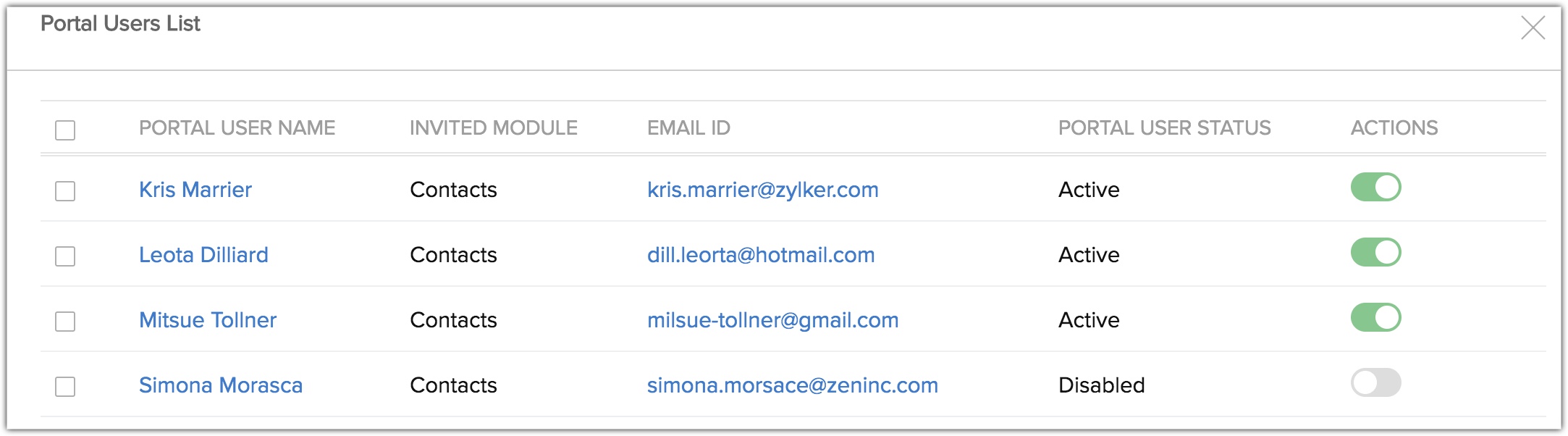
Managing Data Privacy of Portal Users
Data processing basis
You must consider the below points when setting data privacy for the portal users:
- The data privacy tab will be displayed for a record only if the compliance settings are turned on.
- The portal user can view the data processing basis in their account only if the data processing basis is Consent.
- The portal user can also update the consent details of the leads or contacts that they have added.
- The portal user can update their consent details from within the portal.
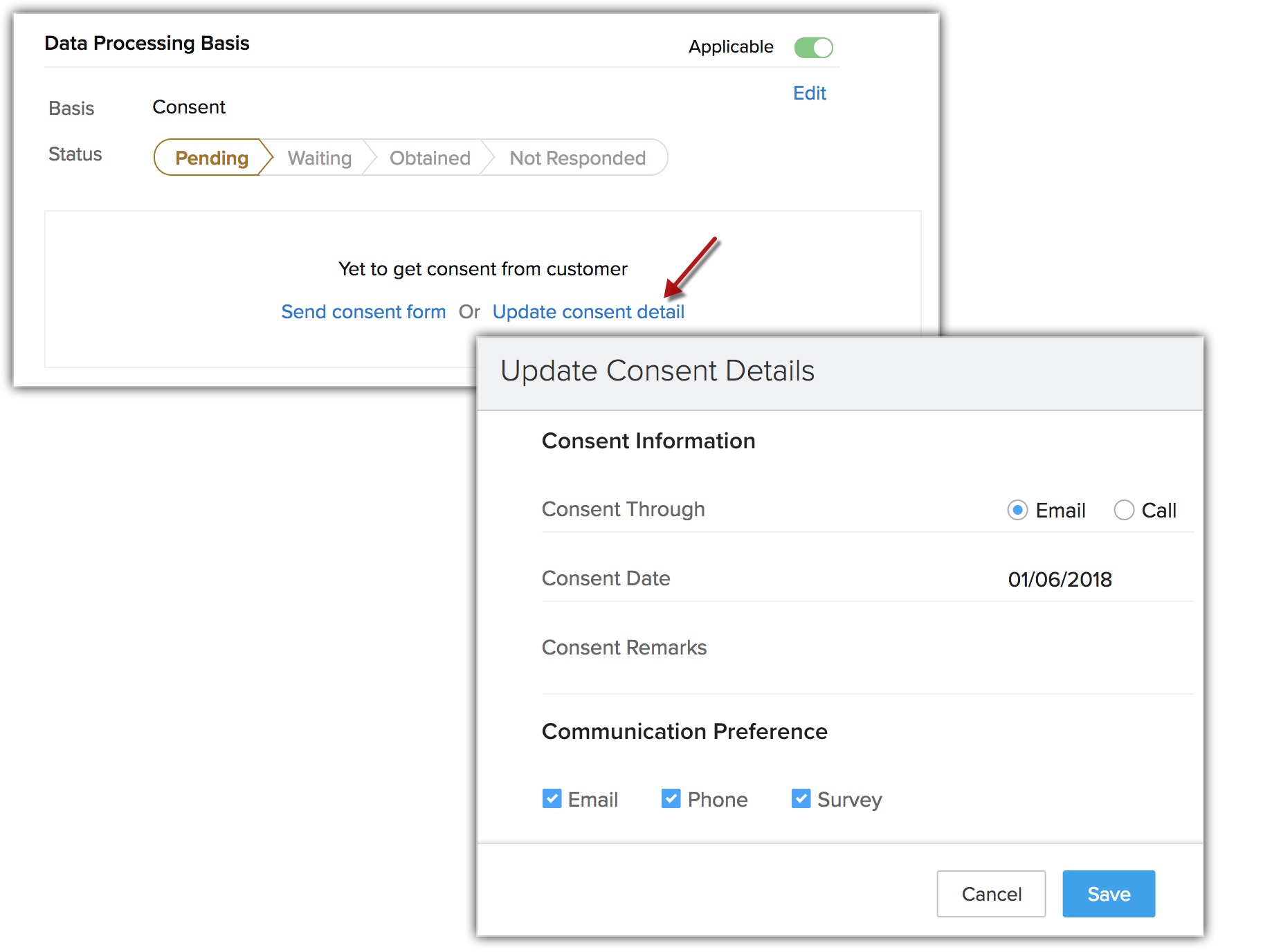
Data subject rights
- Right to delete
- Right to stop processing
- Right to export
- Right to rectify
They can also add requests in the portal on behalf of the contacts or leads that they add to the portal. See Also Data Subject Rights
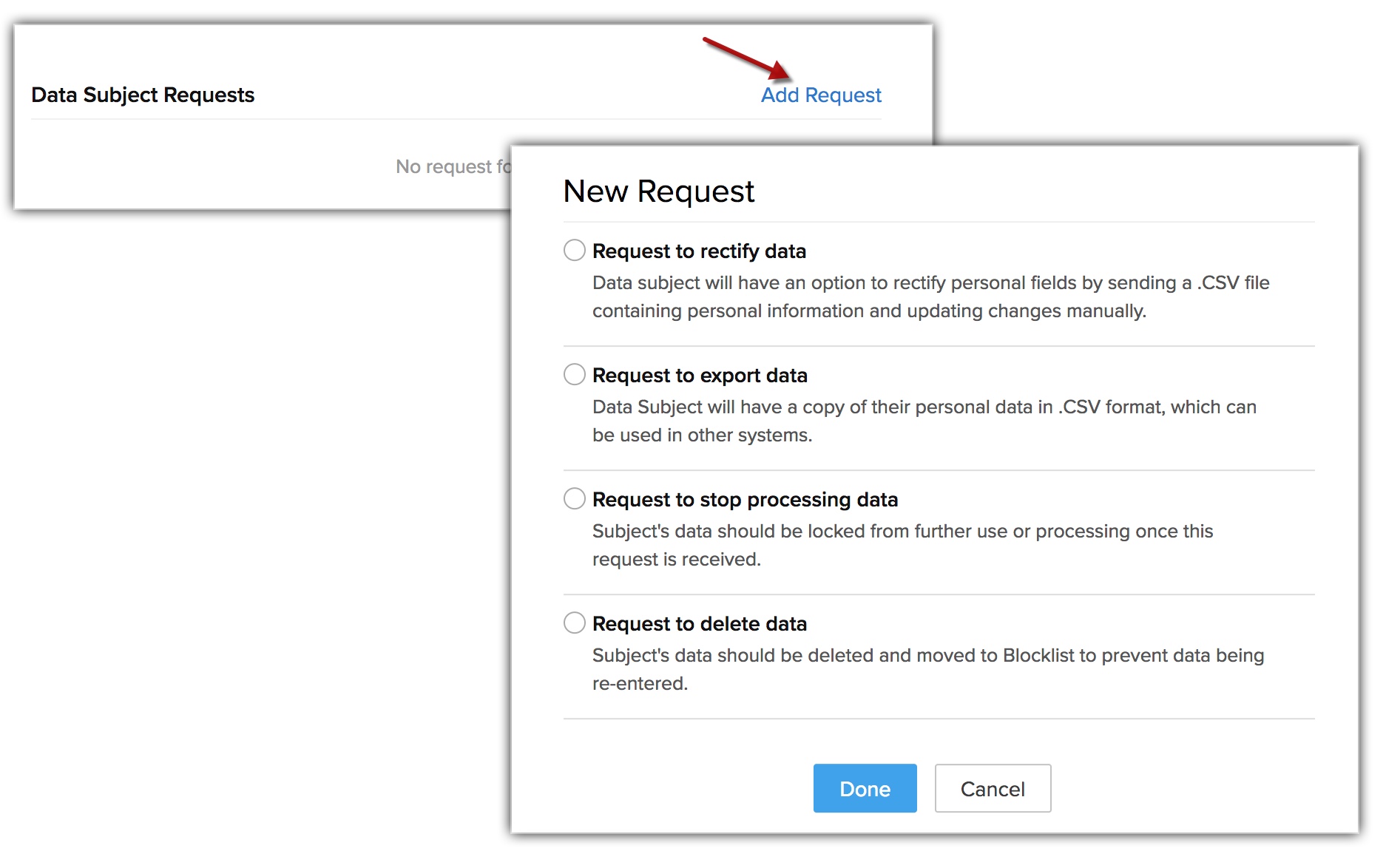
Related Articles
Get Ready to Sell on the Go with Zoho Mobile
A mobile CRM is not a downsized version of the desktop CRM. It’s a more specialized and dedicated platform aimed at higher productivity. In the mobile version, you concentrate on what matters most. In this ebook, find out about the useful features ...Setting up Email Sharing Permissions in Zoho CRM
Setting up Email Sharing Permissions Emails exchanged with customers contain important information that may be required for reference by several other teams who are involved in the business process. For example, a contract agreement exchanged with a ...Setting Up Zoho App Specific Passwords
When Two-Factor Authentication is in place with other Apps that need to communicate with Zoho, Users will need to take staeps to establish that connection... click the link below to see a general knowledgbase articel on how to accomplish this with ...Zoho CRM Email Marketing: Setting Up an Unsubscribe Form
CRM unsubscribe links allow recipients to unsubscribe from your email communications by creating an unsubscribe link and embedding it in the emails or hosting on the webpages. You can use the system defined default link or create a custom link.The ...Zoho CRM Email Tools Overview
Introduction to Zoho CRM Email Efficiently nurturing potential customers and building strong relationships is a core function of CRM. While email serves as a primary customer interaction channel, using separate email and CRM systems can lead to ...