Zoho Books - Zoho Projects Integration
This integration paves the way towards better accounting for your projects in Zoho Projects.
Note: You’re viewing the help document for the enhanced Zoho Books - Zoho Projects integration. If you’ve enabled the integration before 22 October 2018, you can migrate to the new integration or head over to the help document for the old integration.
Benefits of the Integration:
- Create and send various transactions in Zoho Books for your projects in Zoho Projects. These transactions include: Invoices, Quotes, Expenses, Recurring Expenses and Recurring Invoices.
- Fetch Timesheets and Contacts from Zoho Projects to Zoho Books.
- Fetch Tasks, Users and Bugs that are associated with your projects.
In this page..
- Set up the Integration
- Check the Status of Your Synced Data
- Error Summary
- Create Transactions for Your Projects
- Disable the Integration
- Re-enable the Integration
- Troubleshooting
Set Up the Integration
Prerequisite: You must be an admin in both your Zoho Books and Zoho Projects accounts.
Generate your ZSC Key
Before you setup the integration, you’d need to obtain the email address and ZSC key that’s associated with your projects account. To do so, go to your Zoho Projects account and follow these steps:
- Go to Zoho Projects > Setup > Integrations > Developer Space.
- Navigate to the ZSC Key tab under Developer Space and copy the ZSC key and email ID.
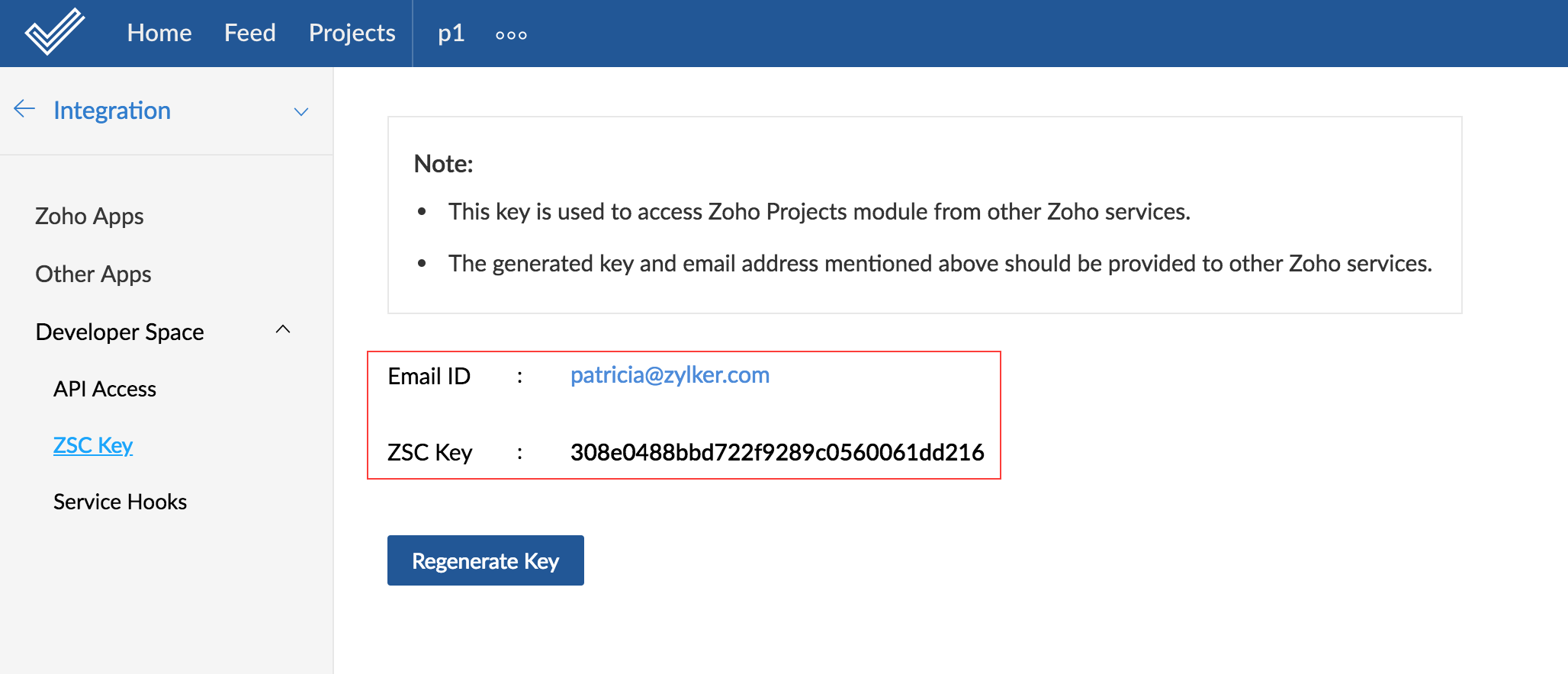
Integrate with Zoho Projects
Once you’ve generated the ZSC Key, you will be able to set up the integration from your Zoho Books organization:
- Go to Zoho Books.
- Click Settings on the top right corner of the page.
- Select Zoho Apps under Integrations.
- On the Zoho Apps page, click Connect next to Zoho Projects.
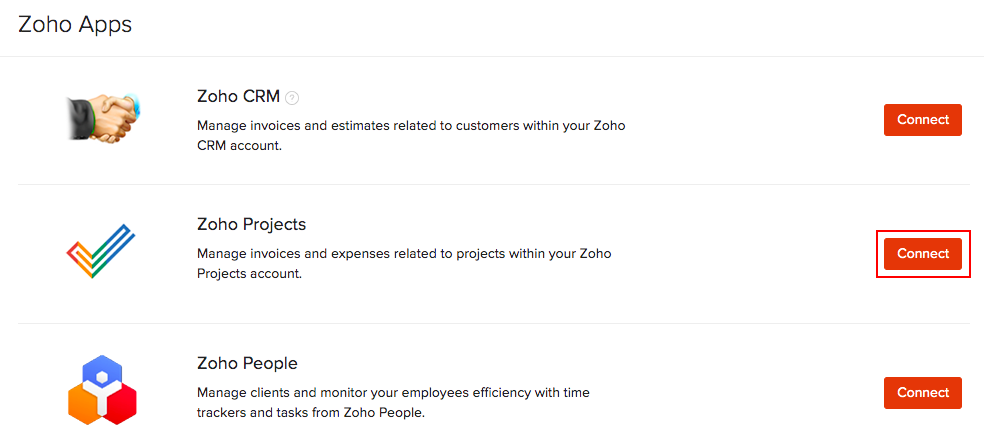
- Click Connect again from the integration dashboard.
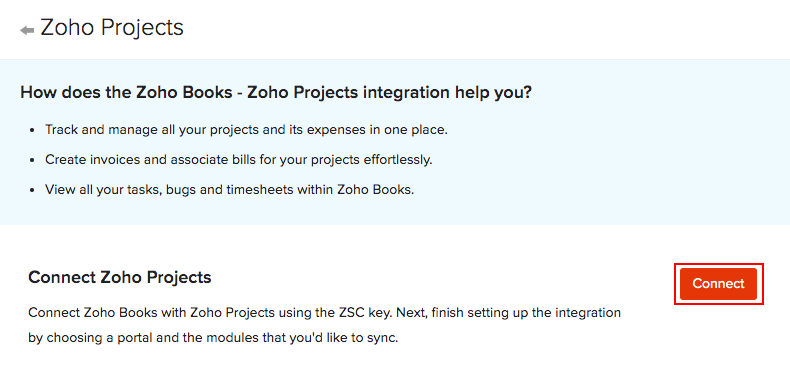
- Enter the Email ID and the ZSC key that you copied from Zoho Projects and click Next.
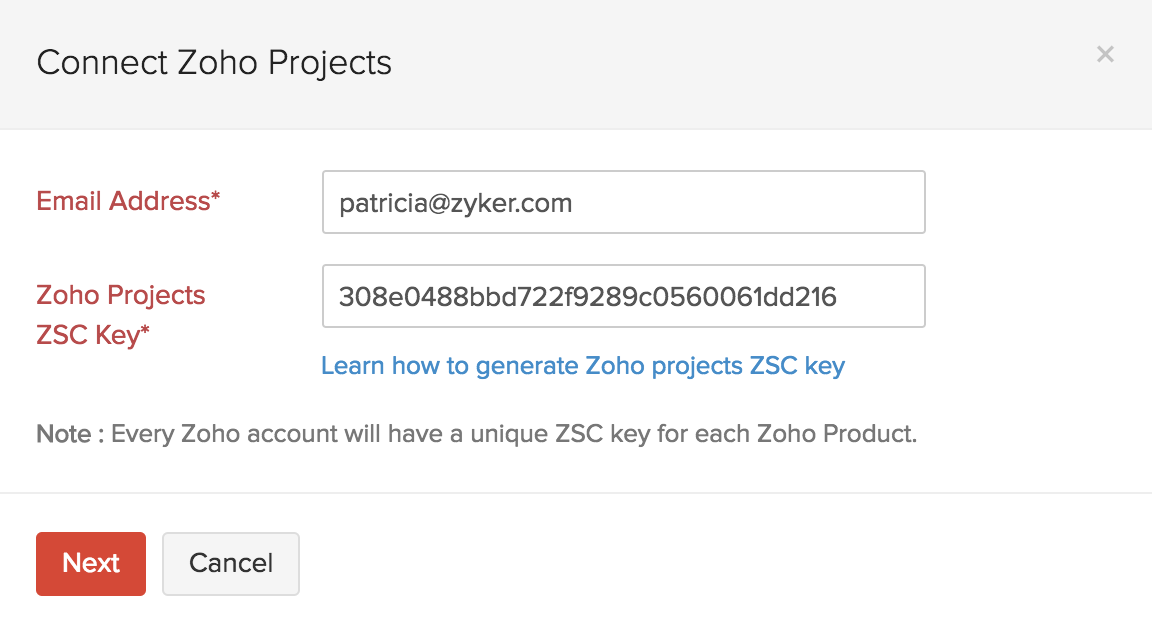
- Select a portal that you’d like to connect with Zoho Books from the dropdown.
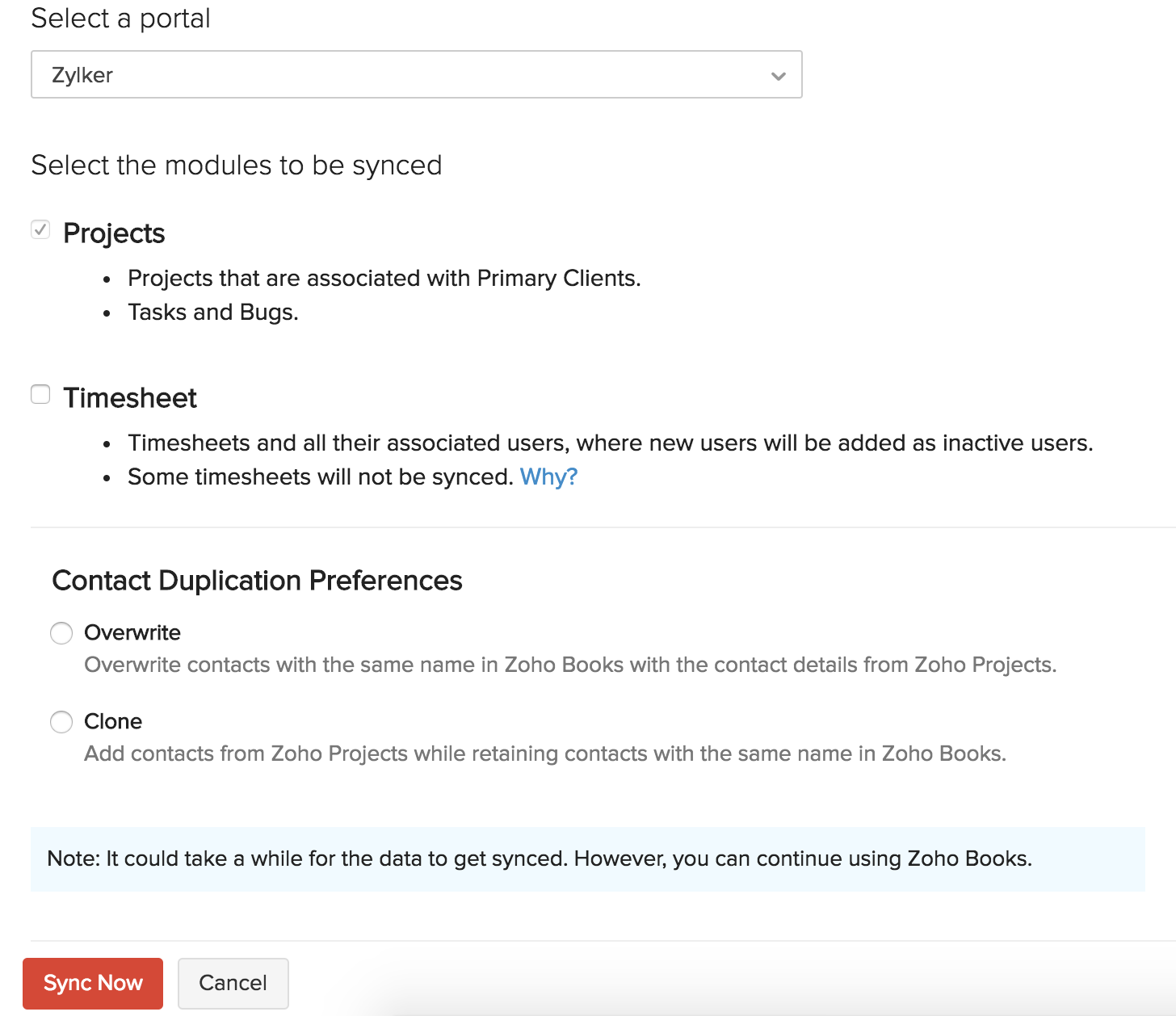
Select the modules that you’d like to sync:
Projects: The Projects module is fetched by default. However, only the projects that are associated with a primary client will be fetched. Any tasks or bugs associated with these projects will be fetched as well.
Timesheet: Select this module to fetch all your billable and approved timesheets from Zoho Projects. All users associated with these projects will be fetched as well. Users from Zoho Projects, who aren’t a part of your Zoho Books organization will be added as inactive users.
If you’ve been using a different accounting software, you can select a date before which, your timesheets from Zoho Projects will be marked as Invoiced. The timesheets on or after the selected date will be marked as Unbilled in Zoho Books.
You can choose the second option to import all your timesheets as Unbilled.
Click Sync Now.
Now, your Zoho Books organization has been connected with your portal in Zoho Projects.
Pro Tip: If the General Timesheets are not imported from Zoho Projects, go to Settings > Integrations > Zoho Apps > Zoho Projects > Show Details and enable General Timesheets.
Check the Status of the Synced Data
It may take a while for the modules to get synced. You can view the status of your integration by clicking Refresh, which will display a Sync in Progress badge if some modules are still getting synced.
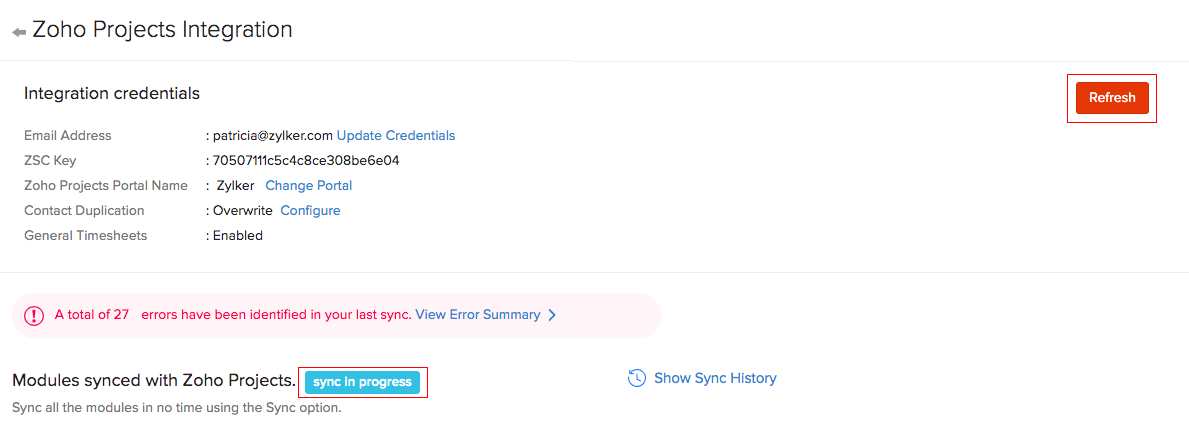
You can also view details of when each module was synced by clicking Show Sync History.

Insight: In case you’ve changed any of your credentials for your Zoho Projects account, you can update them by clicking Update Credentials in the integrations page. You can also update your Contact Duplication preferences here.
Error Summary
In case something went wrong during the sync, you can view the Error Summary, which contains a module-wise list of all the errors that occurred, along with a reason for their occurrence. To do so:
- Go to Zoho Books.
- Click Settings on the top right corner of the page.
- Select Zoho Apps under Integrations.
- On the Zoho Apps page, click Show Details next to Zoho Projects.
- Click View Error Summary.
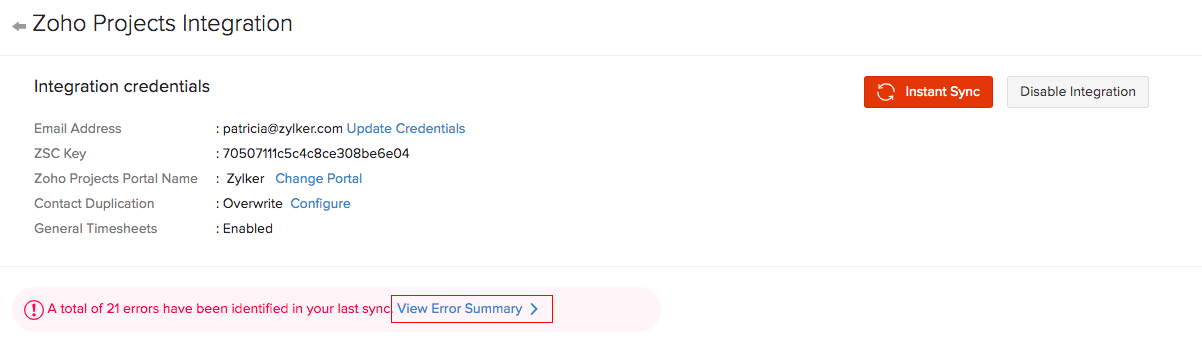
Now, you can view a list of all the errors that occurred in the Error Details page.
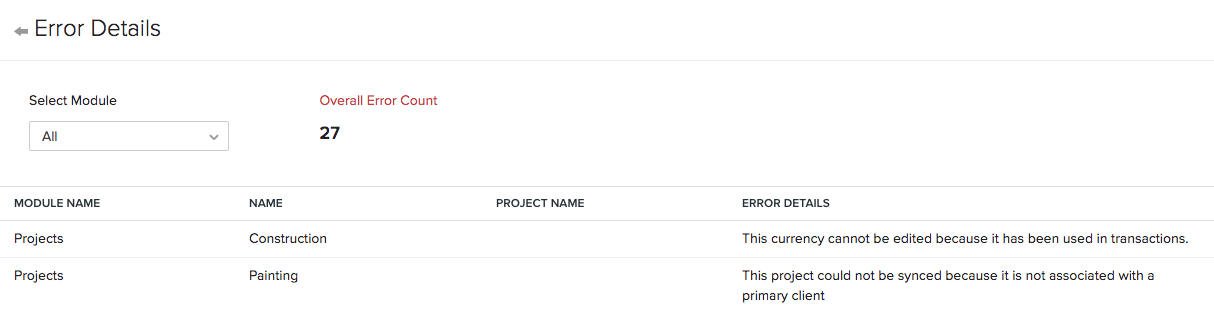
Create Transactions for Your Projects
Once you finish setting up the integration, all your projects from Zoho Projects, along with their users, tasks and bugs will be available in your Zoho Books organization as well.
To create transactions on Zoho Books:
- Go to Time Tracking > Projects.
- Select a project that was fetched from Zoho Projects and click Create Invoice or the New Transaction dropdown.

From here, you will be able to create transactions for your projects and send them to your clients, if you wish to do so.
These transactions will be instantly available from the Finance tab in Zoho Projects. Similarly, any transactions that are created from Zoho Projects will instantly be available in Zoho Books.
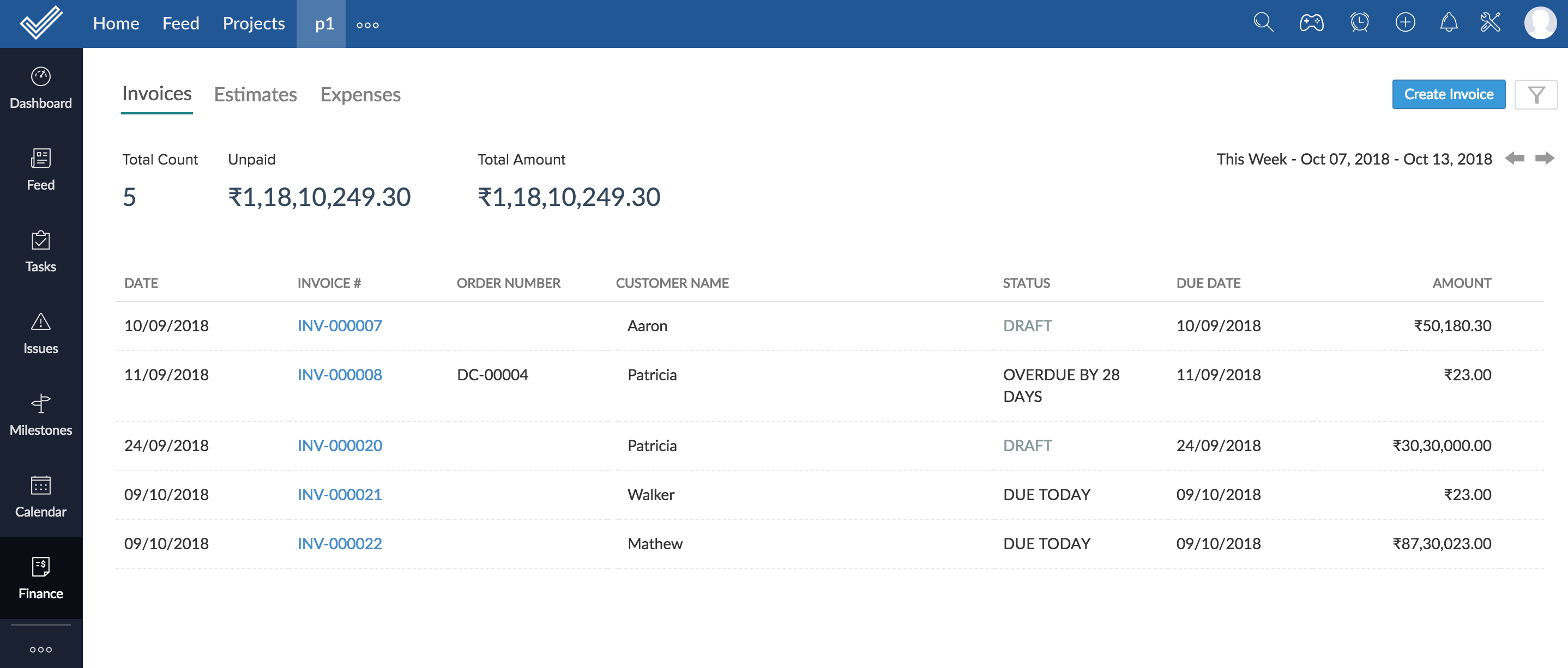
Disable the Integration
To disable the Zoho Books - Zoho Projects integration:
- Go to Zoho Books.
- Click Settings on the top right corner of the page.
- Select Zoho Apps under Integrations.
- On the Zoho Apps page, click Show Details next to Zoho Projects.
- Click the Disable Integration button and then click Confirm.
Re-enable the Integration
Once you’ve disabled the integration, you can re-enable it in case you’d like to connect to Zoho Projects again. To do this:
- Go to Zoho Books.
- Click Settings on the top right corner of the page.
- Select Zoho Apps under Integrations.
- On the Zoho Apps page, click Show Details next to Zoho Projects.
- Click Enable Integration.
- Enter your Email Address and Zsc Key.
- Click Save.
Now, the integration will be re-enabled for your Zoho Books account.
Warning: You can re-enable the integration only with the Zoho Projects portal that was connected previously. If you’d like to connect with a different Zoho Projects portal, then write to us at support@zohobooks.com and we’ll assist you.
Troubleshooting
| The Issue You’re Facing | What You Can Do |
|---|---|
| Project couldn’t be fetched. |
|
| Timesheets couldn’t be fetched. | Ensure that the timesheets meet these conditions. |
| Timesheets could not be fetched because their related tasks or projects could not be fetched. | Check out the Error Details page to find out what went wrong while fetching the projects or tasks. Once these errors are fixed, the related timesheets will be fetched. |
| Tasks could not be fetched because their related projects were not fetched. | Check out the Error Details page to find out what went wrong while fetching the project. Once these errors are fixed, the related tasks will be fetched. |
Zoho Books - Zoho Projects Integration
Note: This section of the help document is for users who have enabled the Zoho Books - Zoho Projects integration before 22nd October 2018. You can migrate to the new version to experience all the new features.
Migrate to the enhanced Zoho Books - Zoho Projects Integration
You can migrate to the enhanced integration in just a few clicks.
Note: Only the transactions that have been associated with a Primary Client will be migrated to the enhanced integration.
To migrate:
- Go to Zoho Books.
- Click Settings on the top right corner of the page.
- Select Zoho Apps under Integrations.
- Click the link Click here to migrate to the enhanced version of the integration provided under Zoho Projects.

- Read all the details of the integration in the pop-up that appears.
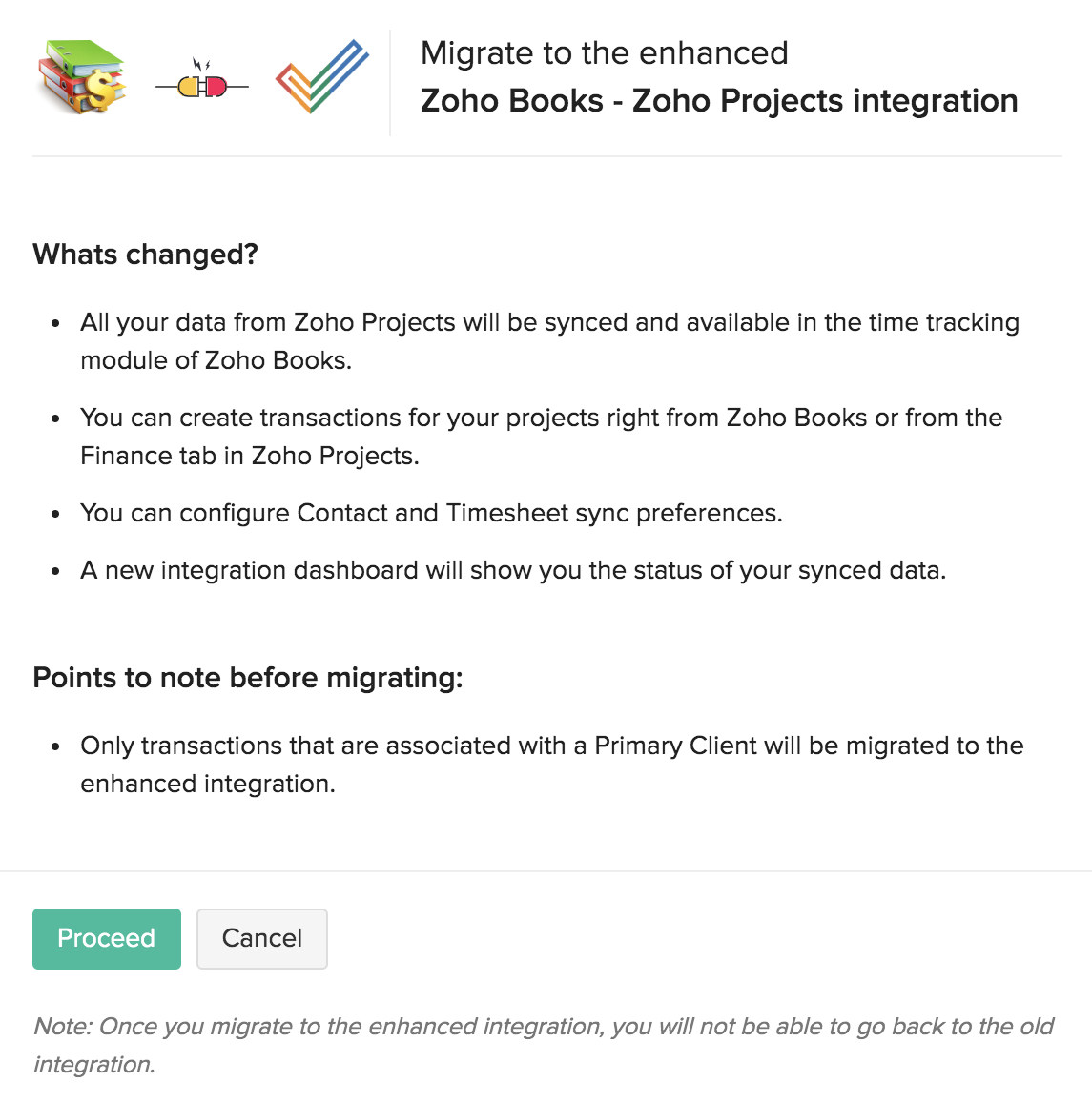
- Click Proceed to migrate.
Once done, all your data will be synced with Zoho Books, you will be able to set up contact & timesheet sync, and create transactions from Zoho Books and Zoho Projects.
Warning: Once you switch to the enhanced integration, you will not be able to go back to the old integration.
Connect with Zoho Projects
- Open your Zoho Projects account and navigate to the Settings page.
- Select Org Settings and click on the Portal Settings tab.
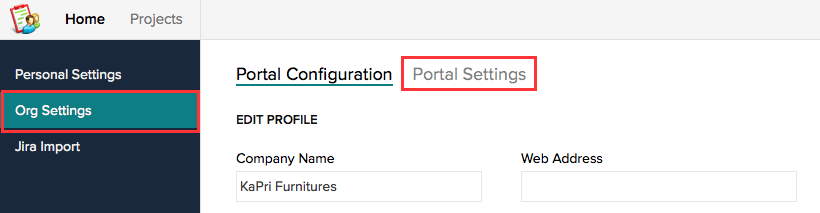
- Scroll down to find the Developer Space section.
- Copy the ZSC (Zoho Service Communication) Key and the Email ID from this section.
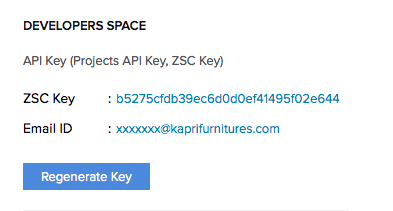
- Login to your Zoho Books account and go to
 > Integrations > Zoho Apps.
> Integrations > Zoho Apps. - Here you will find Zoho Projects which has not been integrated yet.
- To integrate, click on Connect.
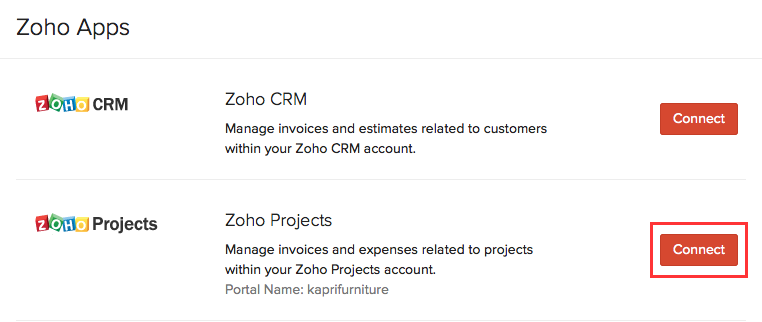
- A new window will pop up, requesting your Email Address and Zoho Projects ZSC Key.
- Enter or Paste the credentials that you copied previously from your Zoho Projects account and click on Next.
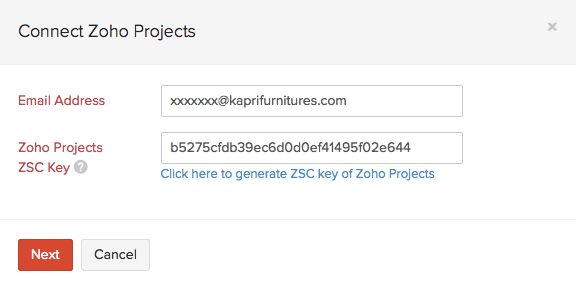
- Once the connection is through, you will be requested to select a Portal which has been linked to your Zoho Projects Account.
The list will show all the portals in which you are the Owner.
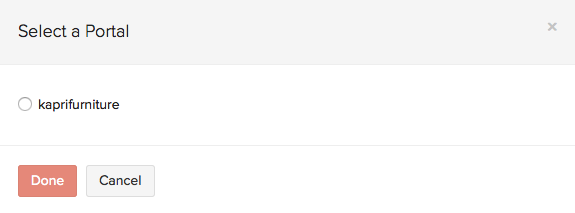
- Done, now you have successfully integrated Zoho Projects with your Zoho Books account.
Note: When you setup the integration, your organization’s name and email address will be shared with Zoho Projects.
Create an Invoice from Zoho Books for Zoho Projects
- Click the More Actions icon from the Invoices list window and select Invoice for Zoho Projects.
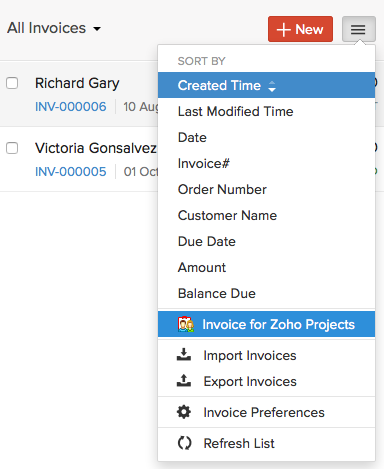
- A new window will open up requesting you to select and enter information for creating an invoice for Zoho Projects.
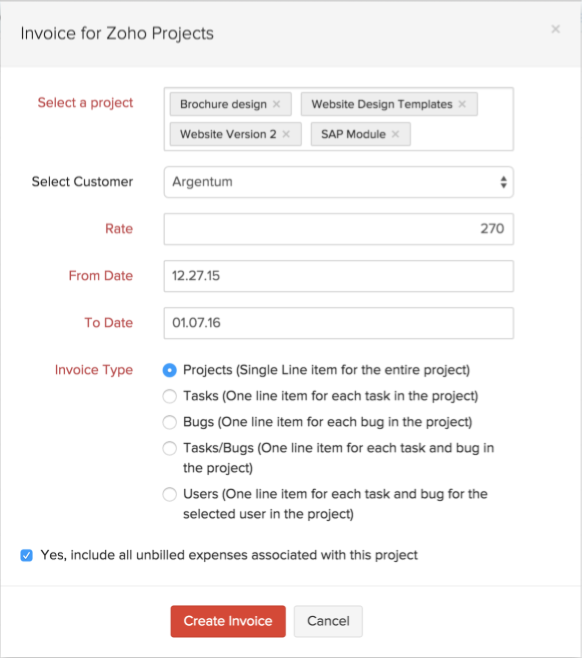
- The drop downs will contain the information already saved in your Zoho Projects account.
- Select the project(s) in Zoho Projects for which you are creating an invoice. You can select a maximum of 5 projects.
- Select the customer for the project.
If you wish to send the invoice to a customer created in your Zoho Books account, leave the customer field blank and create invoice. You can select the customer when the invoice form shows up for editing.
- Enter the Rate, set the from & to date and select the invoice type. Invoice type categorises the line items accordingly. i.e., Projects as a whole in a line item, all the tasks as line items, etc.
- If you wish to include any unbilled expenses, select Yes. include all unbilled expenses associated with this project.
This will include expenses created in Zoho Projects for the above selected project and customer only.
- Click on Create Invoice to finish.
- Once created, this invoice will reflect in your Zoho Projects accounts under Invoices & Expenses tab. This invoice can be edited in Zoho Projects too.
In the same manner, invoices and expenses created in Zoho Projects will also be reflected in Zoho Books. You can view and edit the invoice in your Zoho Books account and generate reports.
Note: Once a task is completed and invoiced in Zoho Projects / Zoho Books, it cannot be invoiced again in Zoho Books / Zoho Projects.
Benefits of the Integration:
- View & edit the invoices created under Zoho Projects in your Zoho Books account.
- Create an invoice in your Zoho Books account for projects created in Zoho Projects.
- View expenses created from your Zoho Projects account in Zoho Books.
Related Articles
Zoho Books - Zoho Sign Integration
Zoho Sign makes the process of digitally signing documents as simple as it can get. Here’s what the integration with Zoho Books can do: You and your users will be able to sign invoices and estimates with a single click before they are sent to your ...Zoho Sprints to Zoho Projects Integration
No matter how many projects you have on your list or teams to coordinate - Managing everything in the right way matters the most. Project management methodologies are many, and every team is bound to follow a standard process. That's why moving to a ...Zoho Books - Woo Commerce Integration Options
https://codecanyon.net/item/woocommerce-zoho-books-integration/21946647 https://zapier.com/apps/woocommerce/integrations/zoho-booksZoho Sprints to Zoho Desk Integration
Do you want to follow an organized scrum way to manage your daily ticket details? It's now possible with our Zoho Desk integration. Just add the Zoho Sprints app in the Zoho Desk marketplace. Available plan: Premier, Professional, Enterprise. ...How to Use Zoho Books Retainer Invoicing
Retainer Invoices A lot of businesses collect an advance payment (or retainer) for products sold or services rendered by them. This amount collected will not be an income but a liability to the company. The revenue is earned only when the product is ...