ZohoCRM and RingCentral Integration Set-Up
Set up RingCentral Integration
RingCentral is a cloud-based communication system which is made for business. It is simple to set up and use. Call, text, fax, make conference calls, have online meetings, etc, anytime from any device without the need for changing different systems. Once you integrate RingCentral with Zoho CRM, you can do the following.
- When you receive an incoming call from or initiate an outgoing call to a CRM contact via RingCentral, you can see a business card view of the contact in Zoho CRM.
- All calls made or received via RingCentral are automatically logged in Zoho CRM and you can view the call logs.
- You can add follow-up activities at the end of every call from Zoho CRM.
 Note
Note
- For this integration to work, you must have a RingCentral account.
- You must also have the RingCentral softphone installed in your device.
- Only an Administrator of a Zoho CRM account can enable the RingCentral Integration.
- Once enabled by the Administrator, the integration is activated for all users. Every user in the Zoho CRM Organization account can log in to RingCentral with their unique credentials.
To configure RingCentral in Zoho CRM, you must
- Enable RingCentral integration
- Log in to your RingCentral account in Zoho CRM
RingCentral is a cloud-based communication system which is made for business. It is simple to set up and use. Call, text, fax, make conference calls, have online meetings, etc, anytime from any device without the need for changing different systems. Once you integrate RingCentral with Zoho CRM, you can do the following.
- When you receive an incoming call from or initiate an outgoing call to a CRM contact via RingCentral, you can see a business card view of the contact in Zoho CRM.
- All calls made or received via RingCentral are automatically logged in Zoho CRM and you can view the call logs.
- You can add follow-up activities at the end of every call from Zoho CRM.

- For this integration to work, you must have a RingCentral account.
- You must also have the RingCentral softphone installed in your device.
- Only an Administrator of a Zoho CRM account can enable the RingCentral Integration.
- Once enabled by the Administrator, the integration is activated for all users. Every user in the Zoho CRM Organization account can log in to RingCentral with their unique credentials.
To configure RingCentral in Zoho CRM, you must
- Enable RingCentral integration
- Log in to your RingCentral account in Zoho CRM
Enable RingCentral Integration
To enable RingCentral Integration
- Go to Setup > Channels > Telephony.
- Select RingCentral.
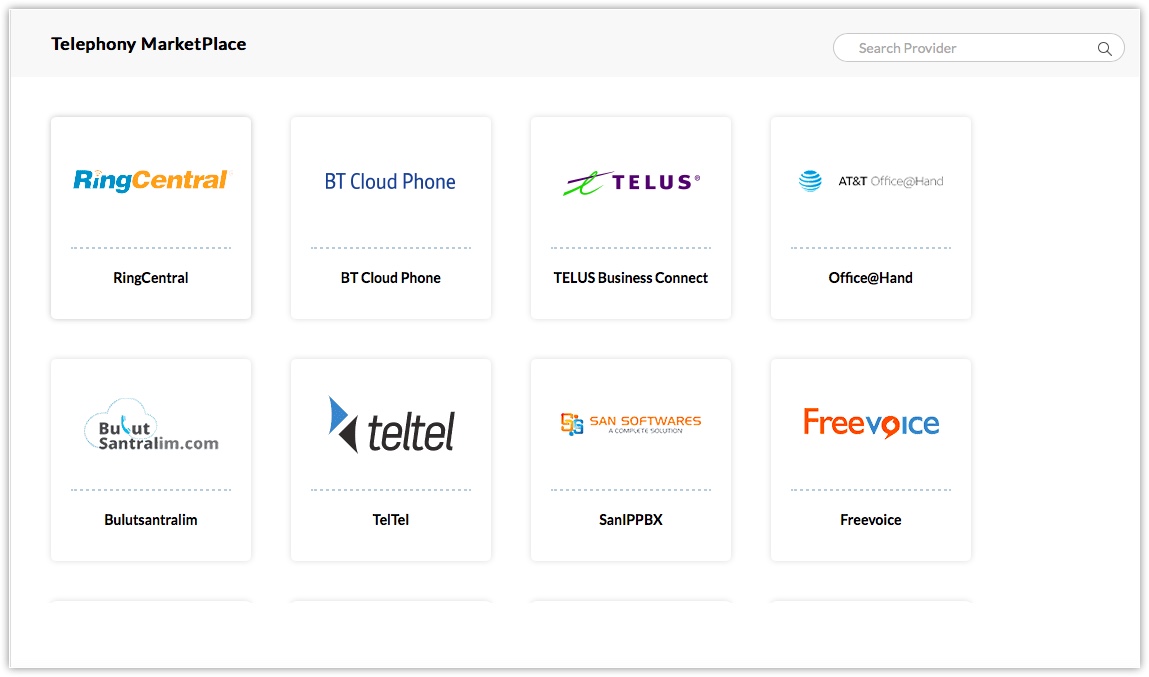
- Click Enable.
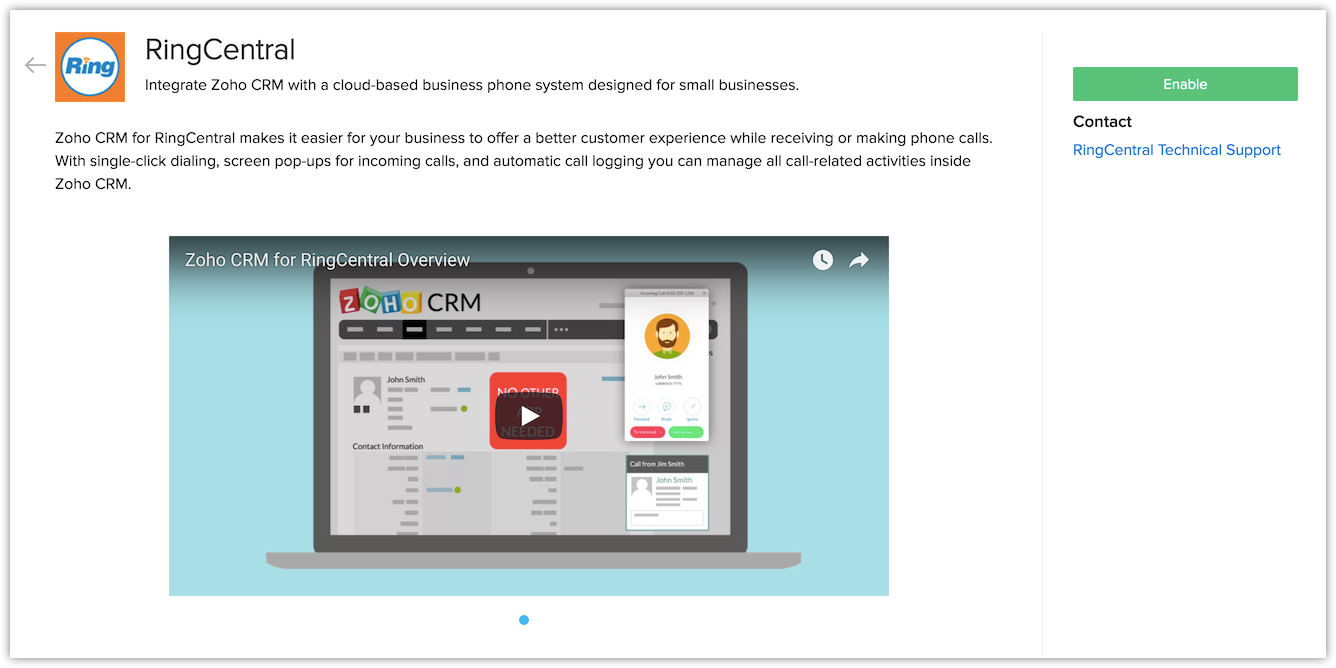
 Note
Note
- After clicking Enable, please wait while the page refreshes automatically. Do not click anywhere else until the RingCentral Login screen appears.
To enable RingCentral Integration
- Go to Setup > Channels > Telephony.
- Select RingCentral.
- Click Enable.
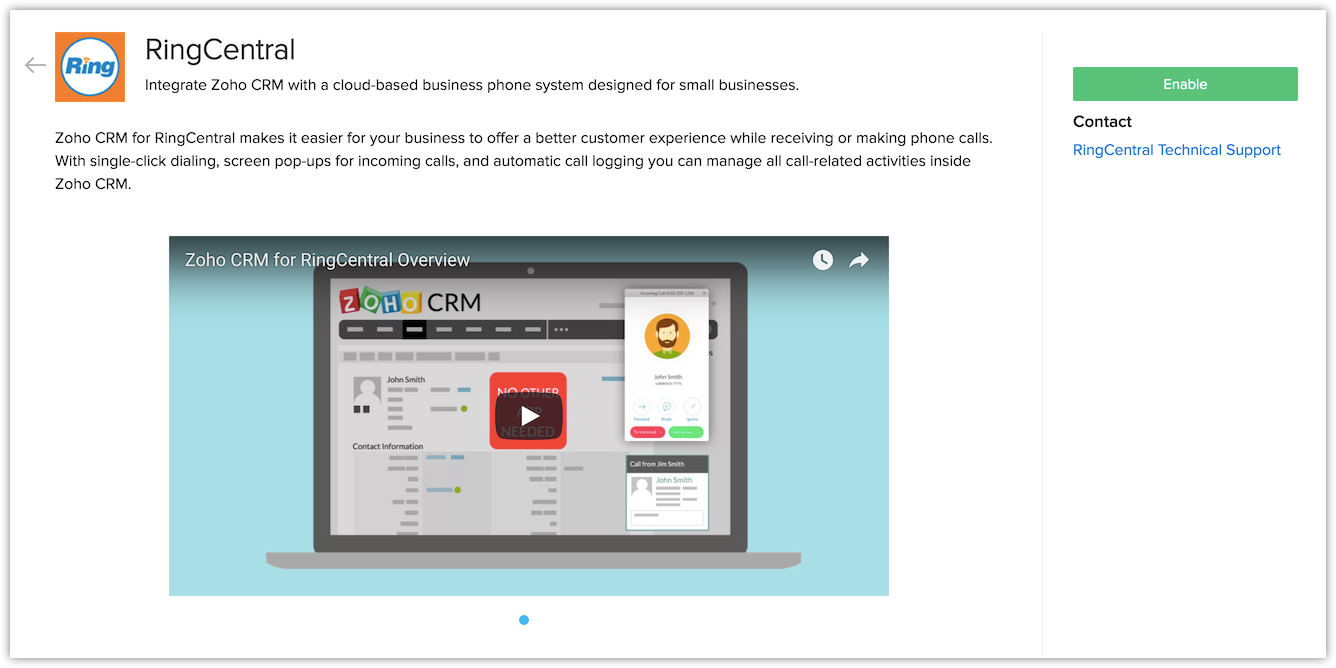

- After clicking Enable, please wait while the page refreshes automatically. Do not click anywhere else until the RingCentral Login screen appears.
Log in to RingCentral
Once you have enabled the RingCentral integration, you will be prompted to log in to your RingCentral account from Zoho CRM.
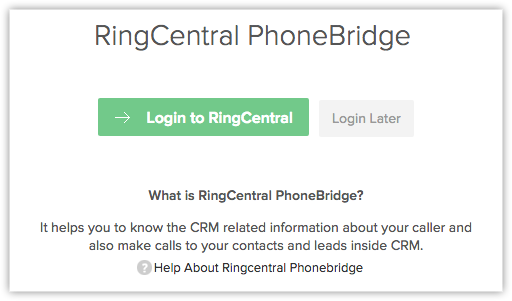
To log in to your RingCentral account
- Click Login to RingCentral if you wish to log in to your account right away.
- You will be navigated to RingCentral Login page where you need to enter the login details and click Login.
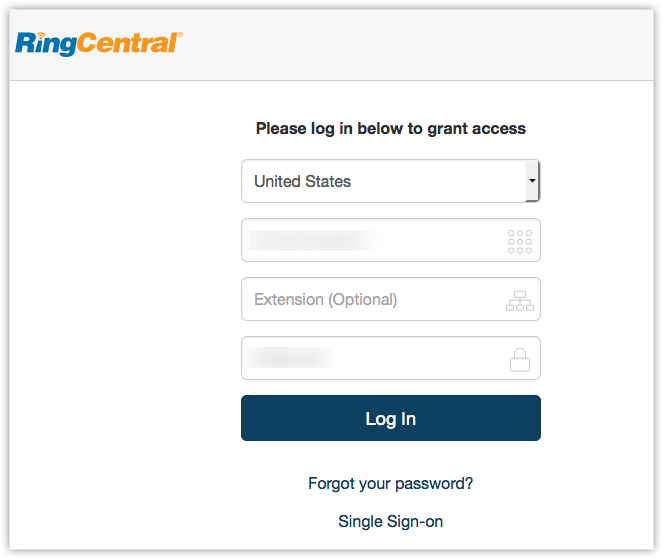
- If you are logging in later, you can use the Phone icon at the bottom right of the page to access the RingCentral Login screen.
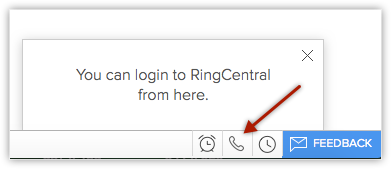
- Once you login, specify how you want to make calls from the Preferences window.
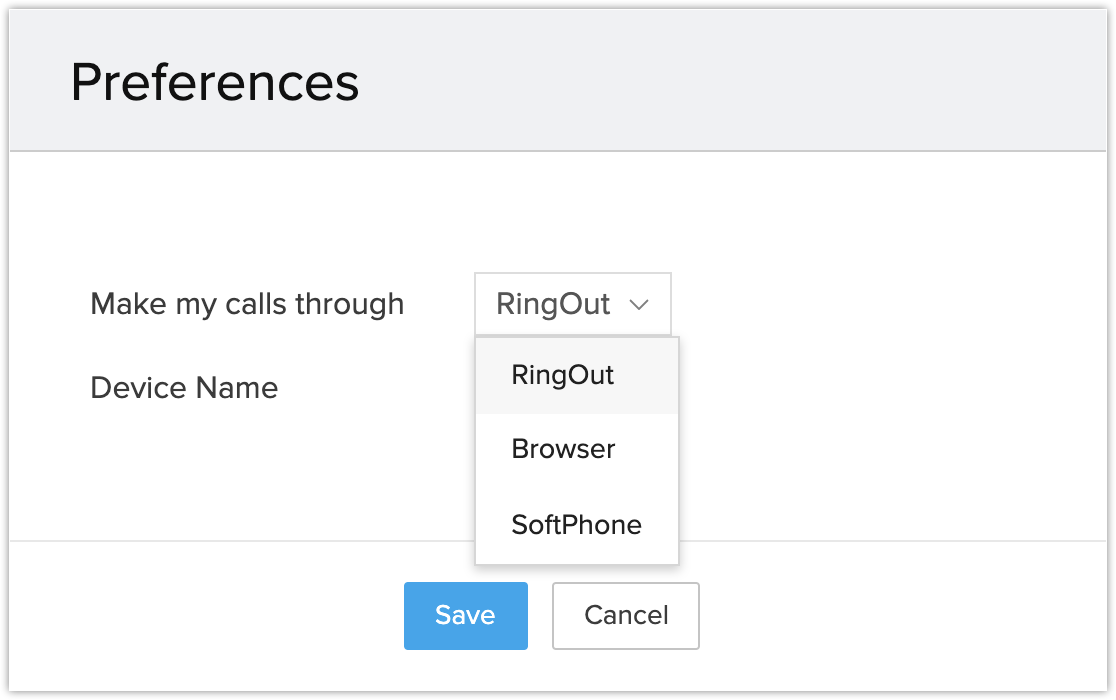
 Note
Note
- To log out of RingCentral, please follow the steps here.
Once you have enabled the RingCentral integration, you will be prompted to log in to your RingCentral account from Zoho CRM.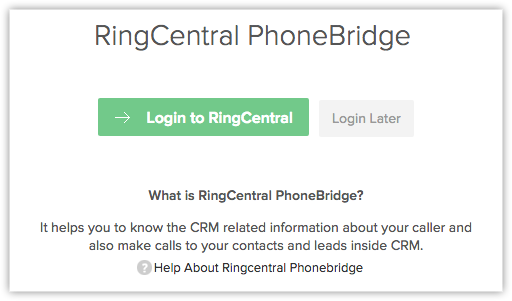
To log in to your RingCentral account
- Click Login to RingCentral if you wish to log in to your account right away.
- You will be navigated to RingCentral Login page where you need to enter the login details and click Login.
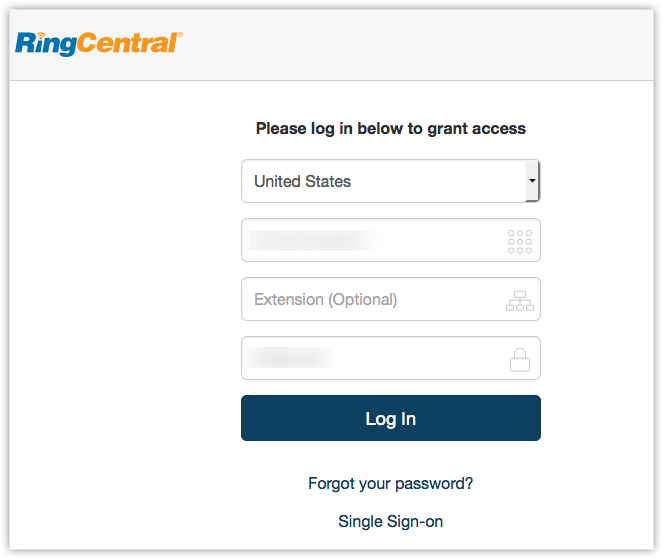
- If you are logging in later, you can use the Phone icon at the bottom right of the page to access the RingCentral Login screen.
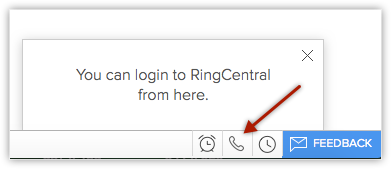
- Once you login, specify how you want to make calls from the Preferences window.

- To log out of RingCentral, please follow the steps here.
Preference for logging missed call
By default, if a few members of the call queue group do not accept an incoming call, a missed call will be logged for each of the user in the CRM Calls module. You can enable the "Do not log missed call if another Zoho User answers it" option if you don't want to log multiple entries of missed call from a single number. By enabling this option you will be:- Logging a missed call against any one member in the call queue when no user answers the call
- Log a received call against the member who answers the call.
To enable call log preference
- Go to Settings > Channels > Telephony.
- In the RingCentral Home Page, go to Preference tab.
- Turn on the toggle button.
Preferences
Once RingCentral is integrated, you can configure the preferred way in which you would like to make calls. The preferences can also be modified by clicking the Phone icon (  ) at the bottom right corner of your window.
) at the bottom right corner of your window.
You can make calls through:
- RingOut
- Browser
- Softphone
- RingCentral Desktop App
Making calls through Ringout
RingOut allows you to call your customers (any number) from your RingCentral account. The devices that are configured with RingCentral will be available which you can use to make an outgoing call or receive an incoming call. The status of the softphone will either be Online or Offline. Please note that when the softphone is offline, you will not be able to make or receive calls in Zoho CRM.
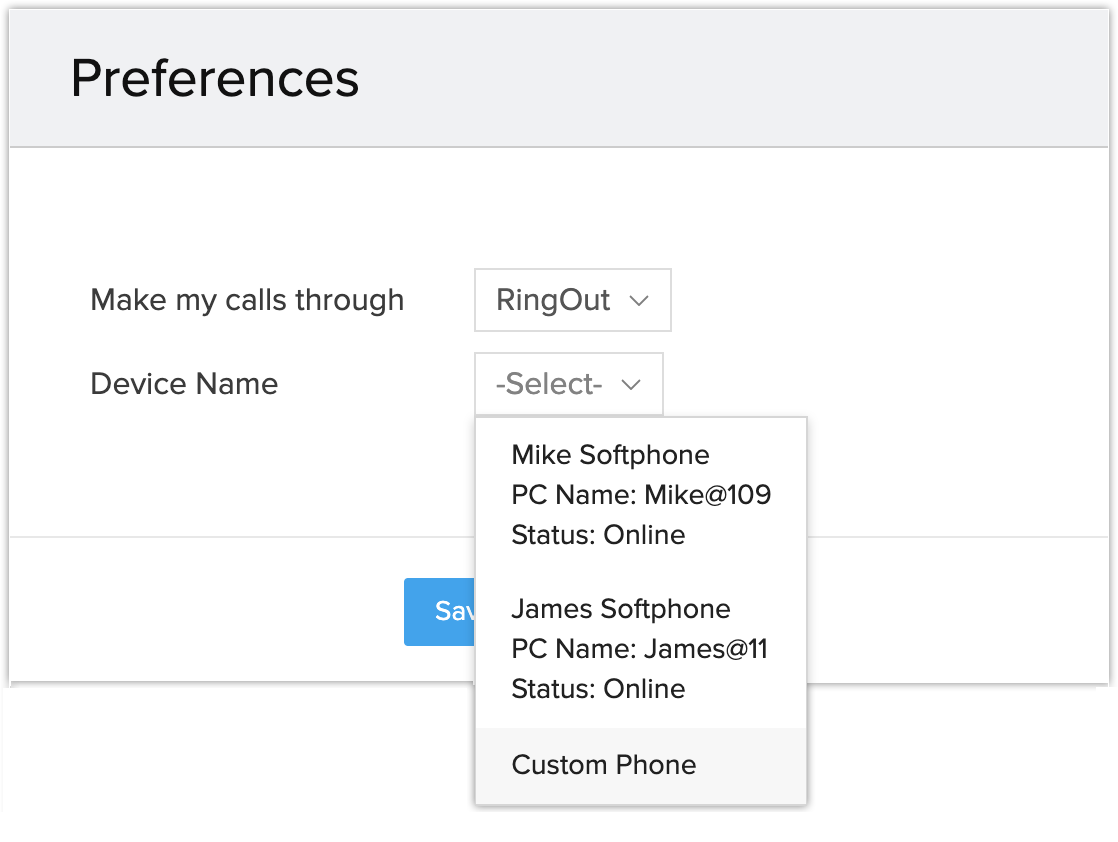
- Custom phone
Apart from the softphone, you can also make calls by specifying the phone number. When you place a call to your customer, RingCentral will call your device first. A voice prompt will ask you to press 1. Once that is done, RingCentral will call your customer (or the number that you wish to call).
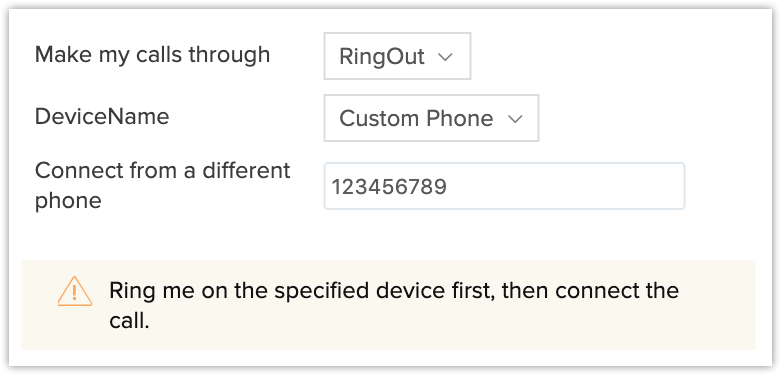
- Custom phone
Apart from the softphone, you can also make calls by specifying the phone number. When you place a call to your customer, RingCentral will call your device first. A voice prompt will ask you to press 1. Once that is done, RingCentral will call your customer (or the number that you wish to call).
RingCentral Browser Calling
Browser calling for RingCentral allows you to make calls directly from CRM without having to toggle between your CRM account and RingCentral. WebRTC plugins are installed to give hassle-free browser calling and a real-time communication will be established with the end user.
You need to choose the Browser option from the call preferences pop-up to make calls through your browser. You can also save your preferences along with the outbound Caller ID of the recipient, so that you can easily identify your callers to your RingCentral numbers while making outbound calls.
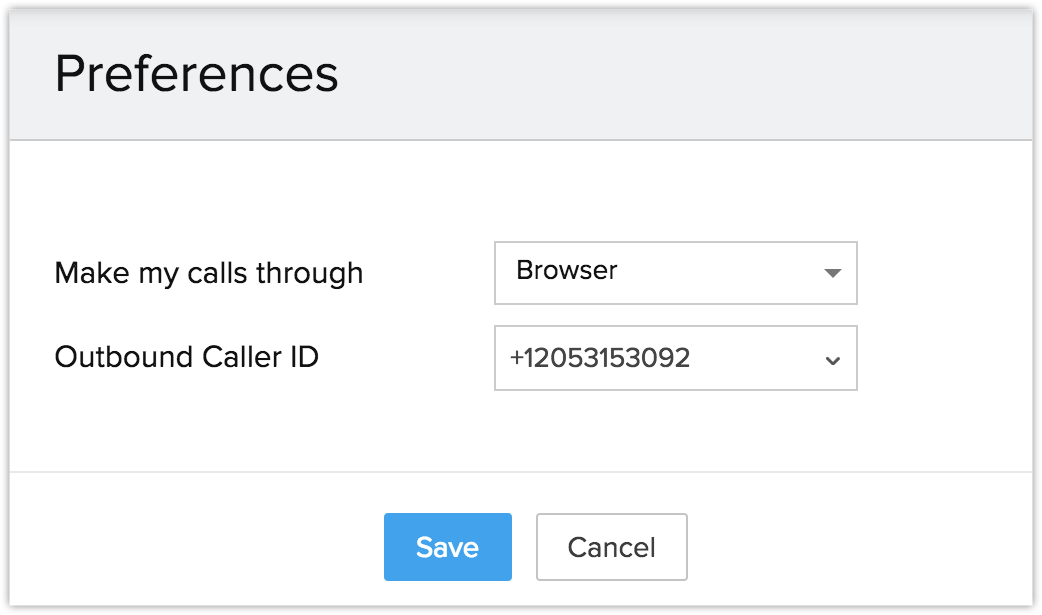
You can now make calls directly from your browser without having to use a softphone. This also allows you to directly attend the incoming calls within your CRM.
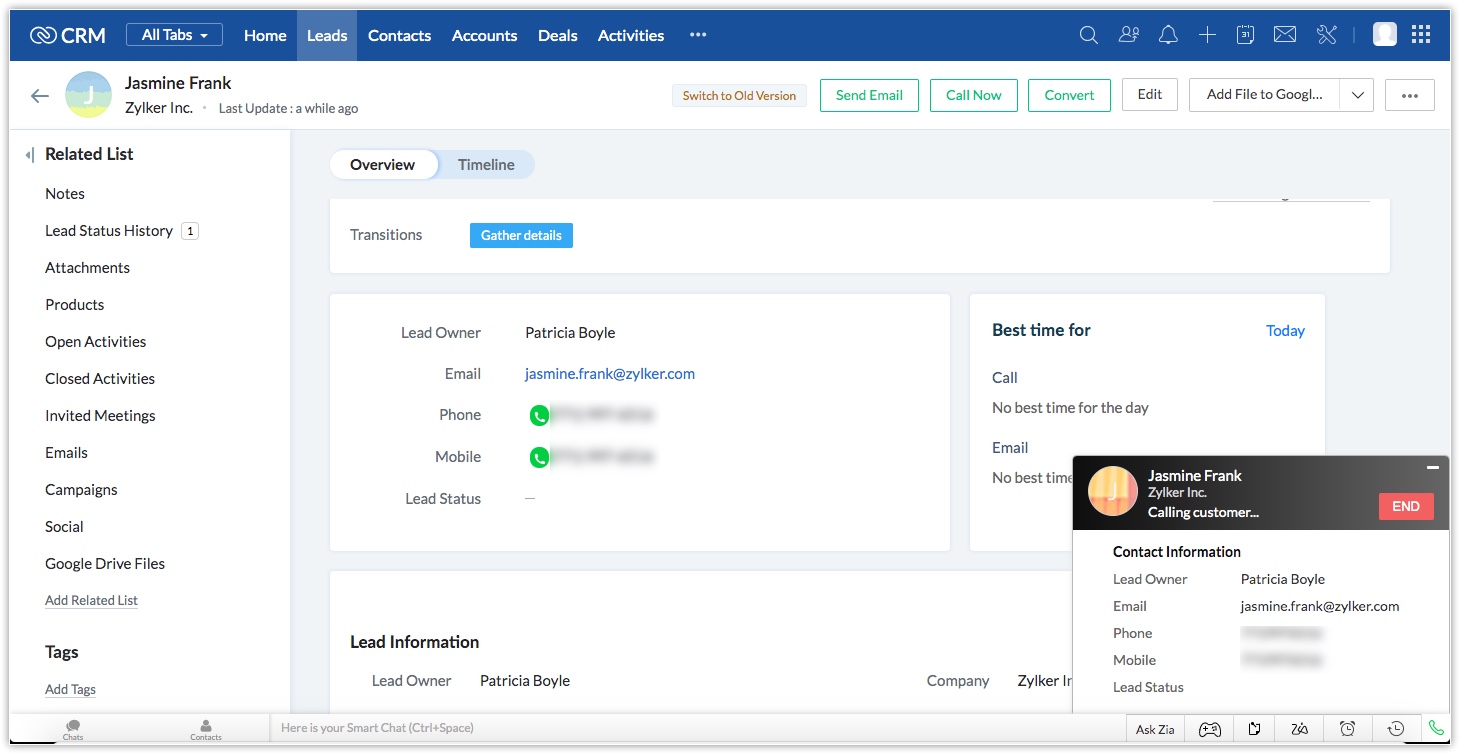
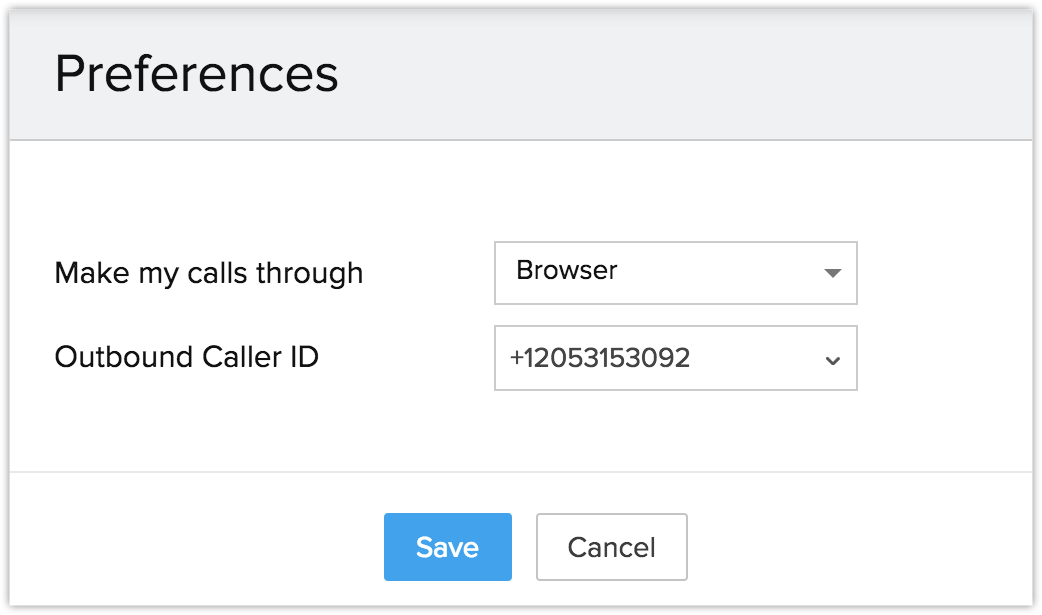
You can now make calls directly from your browser without having to use a softphone. This also allows you to directly attend the incoming calls within your CRM.
Make calls through Softphone
You can choose to make calls to your customers using the RingCentral softphone. For this, the Softphone must be installed on your device.
Make calls through RingCentral Desktop App
You can make calls to your customers using the Ring Central's desktop app after downloading the app. Click here to download.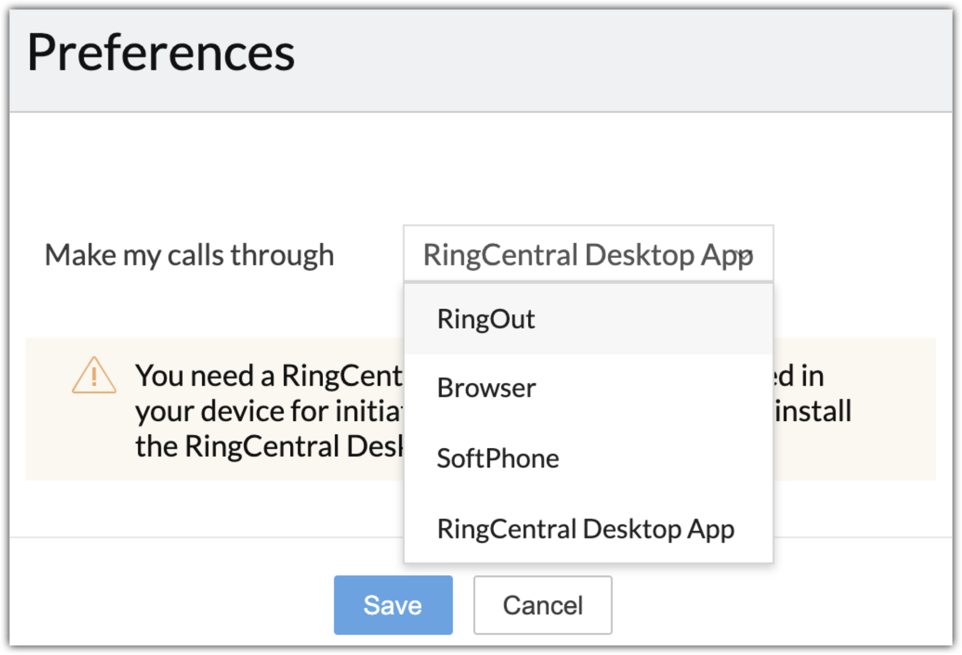
 Note
Note
- Mute, Unmute, Hold, Unhold and Dialpad functionalities will be included in the pop up, if you choose the Browser option.
- Mute, Unmute, Hold and Unhold functionalities will be included in the pop up for both the Ringout, and Softphone options.
- Please refer to network connectivity functionalities before choosing the Browser option.
- Browser calling will be supported only in chrome 29 and above and firefox 47 and above.

- Mute, Unmute, Hold, Unhold and Dialpad functionalities will be included in the pop up, if you choose the Browser option.
- Mute, Unmute, Hold and Unhold functionalities will be included in the pop up for both the Ringout, and Softphone options.
- Please refer to network connectivity functionalities before choosing the Browser option.
- Browser calling will be supported only in chrome 29 and above and firefox 47 and above.
Use RingCentral Integration
Once you have enabled RingCentral in Zoho CRM and logged in to your RingCentral account in Zoho CRM as well as the RingCentral softphone, you are ready to use this RingCentral integration.You can receive incoming calls, initiate outgoing calls and add follow-up activities from Zoho CRM.
Once you have enabled RingCentral in Zoho CRM and logged in to your RingCentral account in Zoho CRM as well as the RingCentral softphone, you are ready to use this RingCentral integration.You can receive incoming calls, initiate outgoing calls and add follow-up activities from Zoho CRM.
Receive calls
When you receive an incoming call from a CRM contact via RingCentral, you can see a Business Card view of the contact.
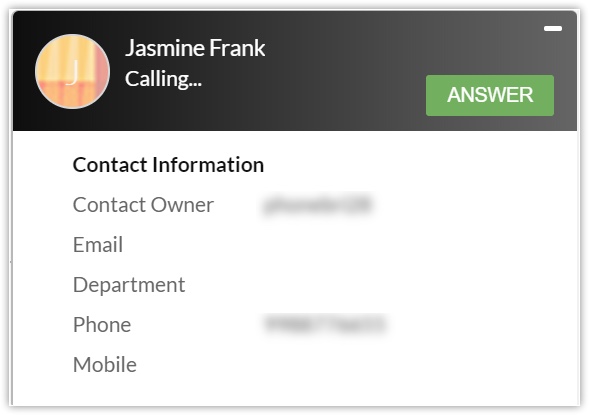
At the end of the call, the follow-up options on the Call Ended window lets you add calls and assign tasks to your contact.
When you receive an incoming call from a CRM contact via RingCentral, you can see a Business Card view of the contact.
At the end of the call, the follow-up options on the Call Ended window lets you add calls and assign tasks to your contact.
Make Calls
When an outgoing call is initiated to a contact in Zoho CRM, the call is made via RingCentral.
To initiate an outgoing call from Zoho CRM
- Click the desired record.
- In the Record's Details page, click the Phone icon beside the phone number.
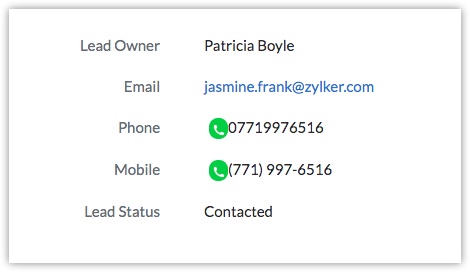
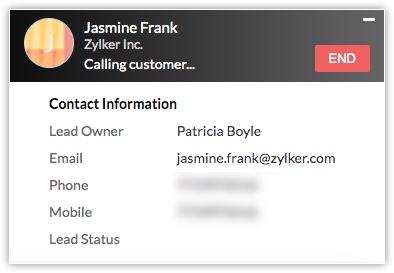
When an outgoing call is initiated to a contact in Zoho CRM, the call is made via RingCentral.
To initiate an outgoing call from Zoho CRM
- Click the desired record.
- In the Record's Details page, click the Phone icon beside the phone number.
Follow-up Activity
At the end of every call via RingCentral, you can do any or all of the following activities from the Call Ended window in Zoho CRM. These would automatically be associated to the respective record.
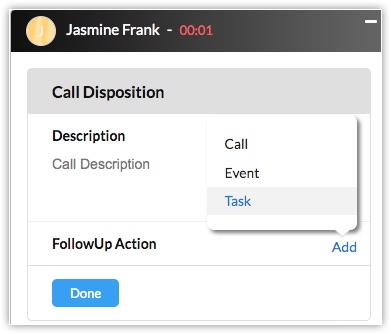
- Add a follow-up call.
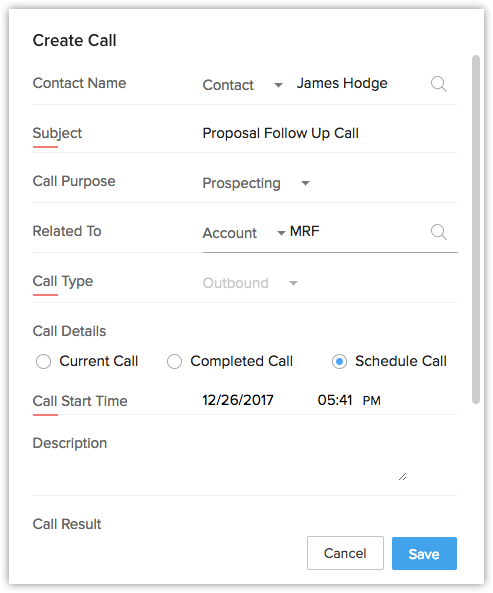
- Add a follow-up task.
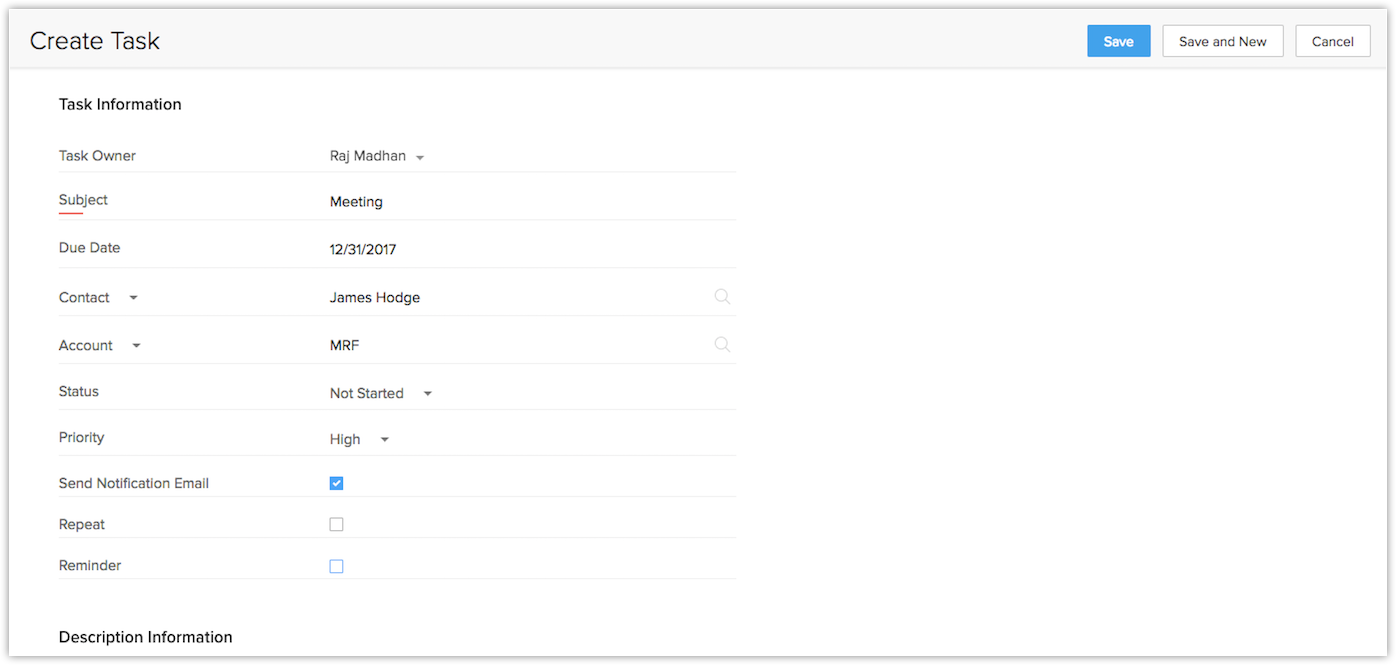
At the end of every call via RingCentral, you can do any or all of the following activities from the Call Ended window in Zoho CRM. These would automatically be associated to the respective record.
- Add a follow-up call.
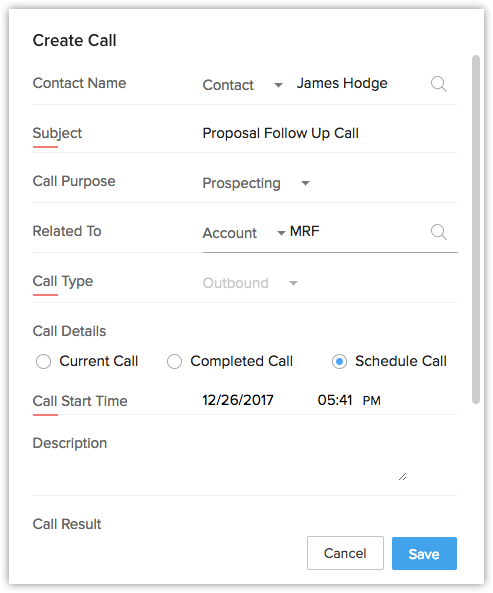
- Add a follow-up task.
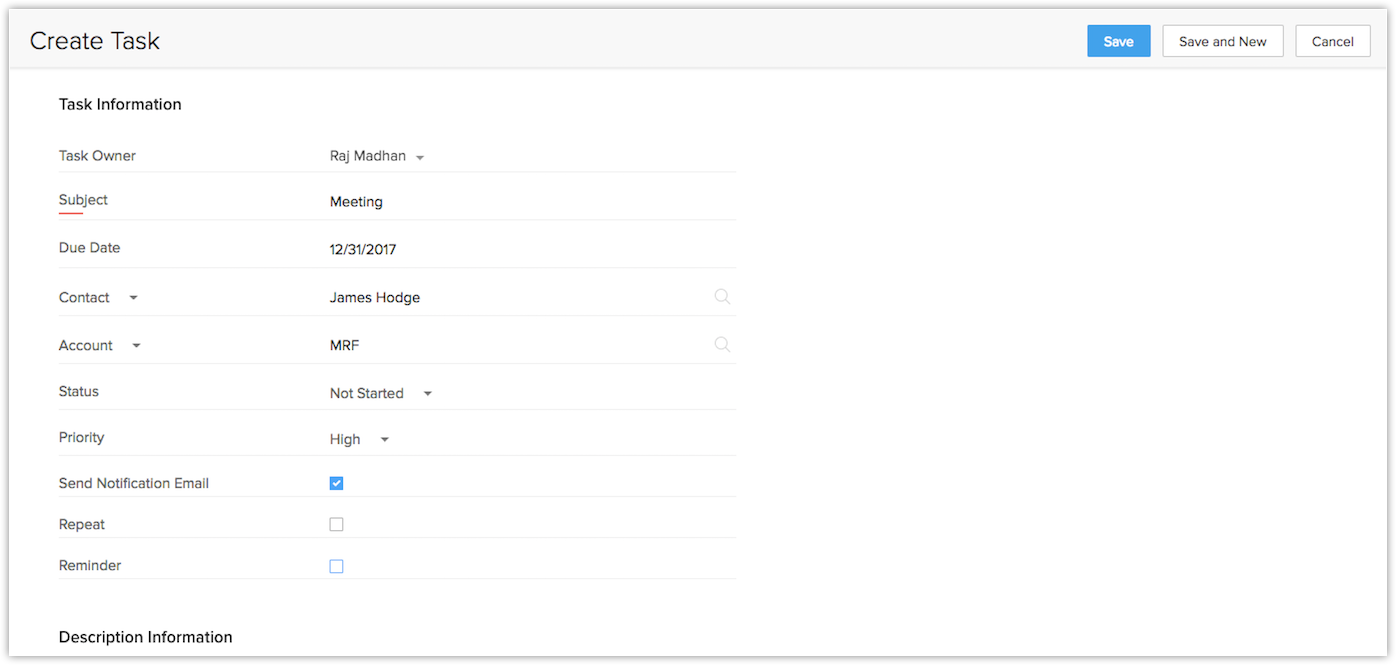
View Call Logs and Call Recordings
Calls made, received, missed and unanswered in Zoho CRM via RingCentral are automatically logged in the Calls module.
To view call logs
- Click the Calls module.
- Select the All Calls list view.
- Click on any desired record to view the call details.
- Recorded calls are displayed in this section.
 Note
Note
- The recorded calls can only be viewed if RingCentral integration is enabled and the user is logged in.
Calls made, received, missed and unanswered in Zoho CRM via RingCentral are automatically logged in the Calls module.
To view call logs
- Click the Calls module.
- Select the All Calls list view.
- Click on any desired record to view the call details.
- Recorded calls are displayed in this section.

- The recorded calls can only be viewed if RingCentral integration is enabled and the user is logged in.
Disable RingCentral Integration
The RingCentral Integration can be disabled at any time. Only the Administrator of a Zoho CRM account can disable the integration.
To disable RingCentral integration
- Go to Setup > Channels > Telephony.
- Click Disable.
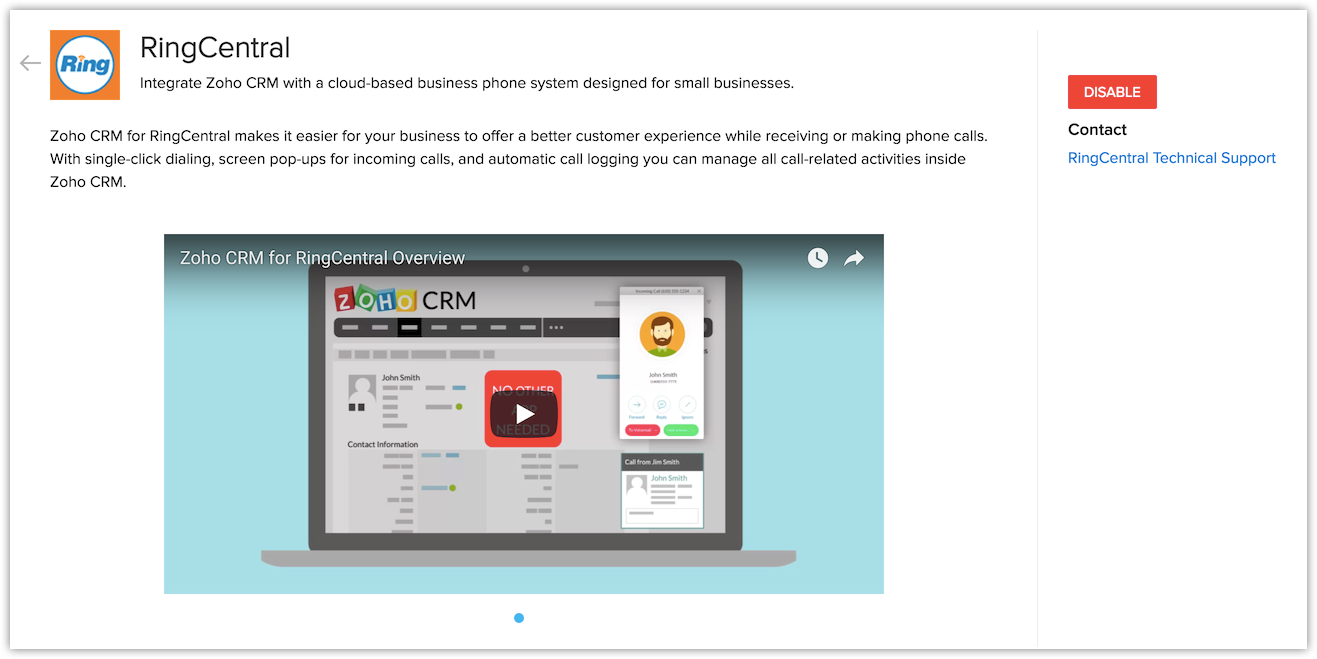
 Note
Note
- On disabling the RingCentral integration, you will no longer be able to make calls in Zoho CRM via RingCentral.
- Once disabled by the Administrator, the integration is disabled for all users in the Organization account.
- Call details that were entered before the integration was disabled remain intact.
The RingCentral Integration can be disabled at any time. Only the Administrator of a Zoho CRM account can disable the integration.
To disable RingCentral integration
- Go to Setup > Channels > Telephony.
- Click Disable.
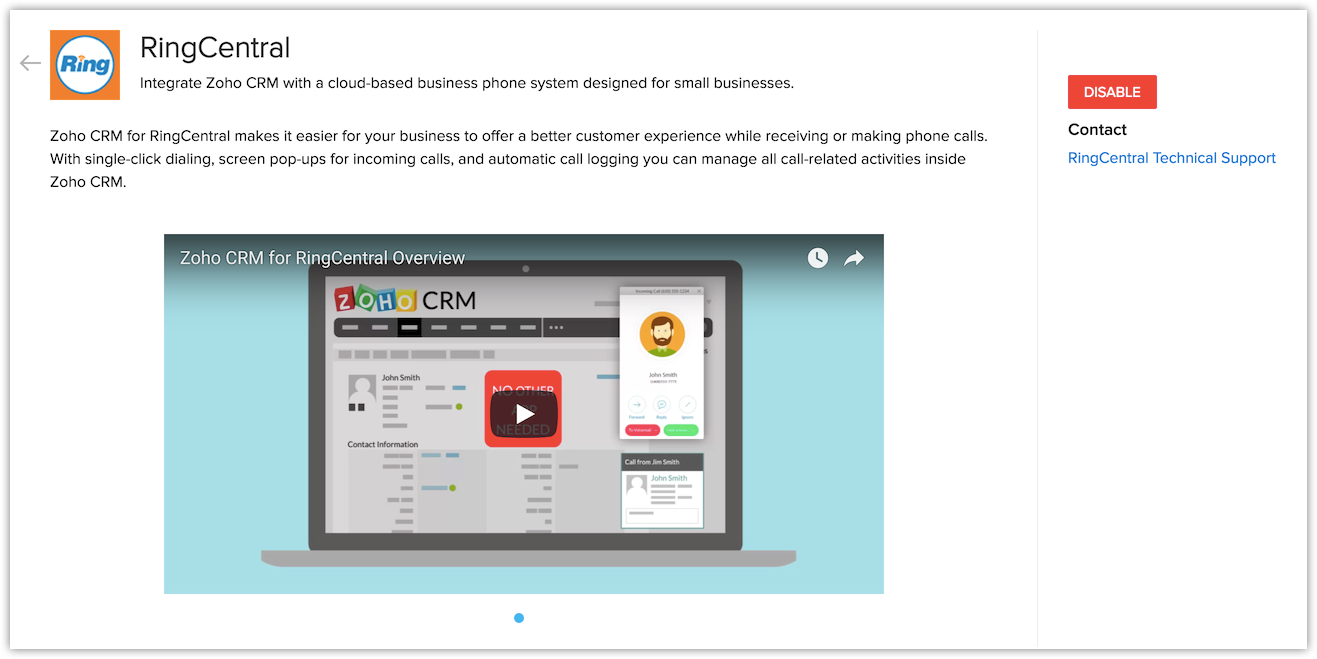

- On disabling the RingCentral integration, you will no longer be able to make calls in Zoho CRM via RingCentral.
- Once disabled by the Administrator, the integration is disabled for all users in the Organization account.
- Call details that were entered before the integration was disabled remain intact.
Browser Calling for RingCentral
Browser calling for RingCentral allows users to make calls directly from your CRM without having to toggle between the CRM account and RingCentral software. WebRTC plugins are installed to give hassle-free browser calling and a real-time communication with the end user.
Let’s take a look at the following network connectivity components that are required to be included in the user network.
Browser calling for RingCentral allows users to make calls directly from your CRM without having to toggle between the CRM account and RingCentral software. WebRTC plugins are installed to give hassle-free browser calling and a real-time communication with the end user.
Let’s take a look at the following network connectivity components that are required to be included in the user network.
Firewall Configuration
Firewall includes a Wide-Area Network interface such as a DSL, Ethernet or a cable modem. Firewall configuration allows outgoing TCP and UDP port control to the public Internet from the browser that uses the RingCentral client. It also enables the opening of ports so that the client server has time to exchange information with the remote server.
Firewall includes a Wide-Area Network interface such as a DSL, Ethernet or a cable modem. Firewall configuration allows outgoing TCP and UDP port control to the public Internet from the browser that uses the RingCentral client. It also enables the opening of ports so that the client server has time to exchange information with the remote server.
Router
Router provides routing, traffic directing, packet forwarding and also provides support for ping and traceroute ICMP, bandwidth management, packet prioritization and smart packet inspection.
Router provides routing, traffic directing, packet forwarding and also provides support for ping and traceroute ICMP, bandwidth management, packet prioritization and smart packet inspection.
Firewall Access
Firewall access ensures that the outbound and inbound firewall port is opened between the internal user network and the ISP WAN for the applications such as, Call control, RTP media, telephone provisioning and registration, and Auxiliary services. This firewall access allows the call control and media path connectivity.
Firewall access ensures that the outbound and inbound firewall port is opened between the internal user network and the ISP WAN for the applications such as, Call control, RTP media, telephone provisioning and registration, and Auxiliary services. This firewall access allows the call control and media path connectivity.
WebRTC plugins
WebRTC helps realtime multimedia applications to function without any installation of additional extensions, or plugins. It enables Real Time Communication to the end user independent of the browser being used. The following are the ports to be opened before enabling the browser option under RingCentral call preferences.
Traffic Type
Protocols
Source Port Number
Destination Port Number
Signaling and (secured) Media (WebRTC)
HTTP/TLS/TCP, STUN/UDP
5060, 6182, 8080, 8083
5060, 6182, 8080, 8083
For more information on RingCentral network requirements, click here.
WebRTC helps realtime multimedia applications to function without any installation of additional extensions, or plugins. It enables Real Time Communication to the end user independent of the browser being used. The following are the ports to be opened before enabling the browser option under RingCentral call preferences.
| Traffic Type | Protocols | Source Port Number | Destination Port Number |
| Signaling and (secured) Media (WebRTC) | HTTP/TLS/TCP, STUN/UDP | 5060, 6182, 8080, 8083 | 5060, 6182, 8080, 8083 |
For more information on RingCentral network requirements, click here.
Feel free to contact us for assistance with RingCentral set-up: help@zohelpers.com
Related Articles
Office365 Integration Activation for ZohoCRM
Enabling your Zoho integration to Office 365 requires the "app" to be enabled and authenticated. Please see this overview: https://www.zoho.com/crm/help/office365/#Enable_ZohoCRMQuoteWerks Integration to ZohoCRM Video
This video summarizes a variety of QW enhancements. Forward to 12:30 in the video to see the specifics of the ZohoCRM - QuoteWerks integration details: https://www.quotewerks.com/video.asp?play=3osfDKh9s5MZoho Inventory Integration to QBOL
QuickBooks Online Integration - US Zoho inventory is integrated with QuickBooks Online to make your accounting and inventory management go hand-in-hand. With this seamless integration, QuickBooks customers can easily access all their sales and ...Zoho Books - Zoho Sign Integration
Zoho Sign makes the process of digitally signing documents as simple as it can get. Here’s what the integration with Zoho Books can do: You and your users will be able to sign invoices and estimates with a single click before they are sent to your ...Zoho Books - Zoho Projects Integration
This integration paves the way towards better accounting for your projects in Zoho Projects. Note: You’re viewing the help document for the enhanced Zoho Books - Zoho Projects integration. If you’ve enabled the integration before 22 October 2018, you ...